Copy Photos Library From Old Mac
- Copy Photos Library From Old Mac To Iphone
- Copy Photos Library From Old Mac Software
- Copy Photos Library From Old Macbook Pro
- Find Photo Library On Mac
Free up your space by transferring your Photos library to another external hard drive. By freeing up space you will have valuable space for your work on your Mac. In addition to this, we will help you to back up your whole photo library to iCloud.
Dec 11, 2018 Photos are some of the most important files people want to keep safe. Storing them in the cloud is nice, but you might also want the peace of mind of having your pictures stored locally. Luckily, it’s easy enough to copy your Mac’s Photos library to an external drive. Jun 04, 2019 Move photos, files, and mail from Mac to Surface. Content provided by Microsoft. Open Photos on your Mac. On the menu bar at the top of your screen, select Edit Select all. You don’t need to copy the Photo Library folder in Pictures if you already moved your photos over. Sep 18, 2017 To save storage on your Mac, drag the Photos Library to an external drive. Photo can open it here, if you double click the library in the Finder to open it in Photos. If the library is working well on the external drive, you can delete it from your Pictures folder. Copying the complete library is the only lossless wa to save all your. Apr 30, 2017 Place your iPhoto library into the Photos folder on your new Mac. IPhoto should automatically recognize it when you open it. If not, you may need to upgrade your library first. The best way to migrate to a new Mac is with Migration Assistant. You should run it in Setup Assistant the first time you boot your new Mac. Even if you use iCloud Photos, it’s important that you always back up your library locally using one of the following methods: Use Time Machine: After you set up Time Machine, it automatically backs up the files on your Mac. Manually copy your library to an external storage device: Drag the Photos.
Mar 18, 2020 Your Photos library holds all your photos, albums, slideshows, and print projects. If your library is large, and you want to free up storage space on your Mac, turn on iCloud Photo Library and use Optimize Mac Storage, or move your library to an external drive. Before you start, be sure to. Oct 25, 2019 How to create a new library with Photos for Mac. You can create a new library for your photos at any time with Photos for Mac. To do so, make sure that you quit Photos and reopen it with the following method to get the Library options. Hold down the Option key on your keyboard. Double-click on Photos on your Mac. Creating separate libraries. It’s one of the best ways to go about organizing photos with the new Photos app in macOS. I find that using multiple libraries to separate things like work and personal life is a good strategy. Fortunately, it’s extremely simple to create new libraries and to. Create new mac photos library. Apr 01, 2020 Designate a System Photo Library in Photos If you have multiple photo libraries on your Mac, you can choose one to be the System Photo Library. The System Photo Library is the only library that can be used with iCloud Photos, Shared Albums, and My Photo Stream. Apr 11, 2015 iDownloadBlog (iDB) was founded in May 2008 as a weblog focused on delivering Apple news, reviews, editorials as well as guides and tutorials about the iPhone, iPad, everything iOS, and Mac.
Mills Library (Humanities & Social Sciences) Innis Library (Business) H.G.Thode Library of Science & Engineering Accessibility Services Archives and Research Collections Campus Classroom Technologies Lyons New Media Centre See all Spaces. Installing From Source. Before you start installing RXTX you will need to make sure that XCode, Apple's development environment is installed. It should be on one of the system installation disks, or the more recent version is available from Apple's developer web site.As for Java, MacOS X already comes with Java installed so no need to install it again. Rxtx library mac torrent.
Why store photos on external drive
In today’s world, everyone loves to capture photos of every single moment and wants to save all those moments in his/her personal devices like Mac. But saving all your photos can fill-up your Mac storage quickly and you may face the shortage of space.
Jul 12, 2017 Photos, by connecting to iCloud, means you can have one synced photos library across all your devices, such as here on our iPad. As we mentioned, by default Photos saves its library in your Pictures folder, which is in your user folder unless you move it like we did.
There are many options to store your photos data. One of them to store your photos on iCloud photo library but the drawback of saving your photos on iCloud is, if you delete the photo from your device it will be deleted from iCloud as well.
One question raised up here is that what we can do to store all our photos to some safe place if we are running out of space on Mac?
Fortunately, you have visited the right place to find the solution to your problem. There is a safer and easy way to transfer your entire photo library from your Mac to your external drive. The best of this trick is whenever you need to see your photos on your Mac you just need to open photo library app on your Mac it will automatically take you to your saved photos in external hard drive until unless it is plugged in.
Snapshot of the guide
There is a quick snapshot of the guide so you can understand quickly how to move the library to external drive.
- Prepare your external hard drive to move Photo Library. Make sure drive is formatted as MacOS Extended Journaled.
- Go to the location of the Photo library and move it to external drive.
- Set the external library as a System Photo Library (So whenever you open the Photos app it will open the photos library from the external hard drive.)
- After completing trasfer to drive, make sure this external drive is connected to your Mac whenever you want to access photos.
Our article will help you to move your photos from Mac to external hard drive. Continue reading the steps are about to start.
Do not worry if you have already stored your photos on iCloud photo library. Our article will help you to get back your already saved photos in iCloud photos library and will help you to move them to external hard drive. Here is how to do it.
System Photo Library vs Other Library
When you run Photos app on your Mac first time this will ask you to create a new or use an old library. That default Photo library became the system library automatically. Only System Photo Library are allowed to access iCloud services.
You can create multiple other libraries and work with photos only in one library at a time. To work in another library you have to switch the library. You can also change and set one of the other libraries as a System library.
Copy Photos Library From Old Mac To Iphone
How to transfer the Photos library to a hard drive
First, make it sure the hard drive you are going to use for Photos library is faster and have enough space. It will save your time and stored your memories quickly. A good hard drive always keeps your stuff secure and there are fewer chances of losing your data.
Before going step by step to move your photo library to external hard, first make it sure that your external hard drive is already formatted for Mac OS Extended (journaled). If it is not formatted for Mac first erase all the data from it and format and choose the option of Mac OS Extended (journaled). Use the Disk Utility on your Mac to erase any hard drive (When you erase any drive in mac everything will be deleted, so please save any important data ).
- Find the Photos Library on your Mac, it will be in your Pictures folder. Click the Go menu on the top and then select Home option from the menu.
- Open the Pictures folder and there you will find the Photos library.
TIP: In order to see how much storage your photos have taken, just Ctrl+Click on the photos library icon and click on Get Info. Now you can make sure that you have enough storage in your external hard drive. - It’s time to copy your Photos Library to your external hard drive using drag and drop trick. Now sit back and wait until copies over. The time of transferring photos depends on the size of your Photo Library.
- When transferred completed, press and hold the Option/Alt key from keyboard and click the Photos app icon from Dock to open it. Keep holding the keyboard key until you see a window otherwise this will open the Photos app.
- You will see a new window to choose the library. On that window hit the button Other library. Navigate to the new location on your external hard drive and choose the Photo Library.
- If there is a message that shows “there are some items that need to be downloaded from iCloud Photo library” then you need to click on delete incomplete items and download all those incomplete items.
Set a photo library as System Photo Library
We have already moved the library to an external drive now its time to set it as System Photo Library. Doing that will allow it to use iCloud service.
- Open the Photo Library from the external drive.
- Click Photos men and then select the Preferences option.
- On the next window click General and then click Use as System Photo Library button (this will help you to get it to work with iCloud Photo Library)
TIP: Remember this is the step you need to perform in future If you accidentally unlinked the external drive’s photo library from the Photos app. - Go to System Preferences then iCloud then Photos then Options, and choose iCloud Photo Library to turn that back on. See if you have stored all the photos here.
Note: you will need to plug in your external hard drive in order to see your photos).
Delete Photo Library from Mac
Once you have confirmed that all the photos in the library moved to the external drive. You can delete the Photo Library from your Mac computer. Go to the Pictures folder and delete it to free up space from your mac.

How to back up your iCloud Photo Library
If you want to move all your photos which you have already backed up to your iCloud photo library to a storage device connected to your Mac. Follow our step by step guide above, but you need to download all the images from iCloud first.
If you have already transferred your Photos library onto the external storage device, now you need to follow these steps.
- Open Photos on your Mac.
- Click Photos then click on Preferences.
- Click on the iCloud tab.
- Choose Download originals to this Mac.
Copy Photos Library From Old Mac Software
Now all your iCloud photos will be saved on the storage device. (If you are running short of space you would probably not want to do that)
Copy Photos Library From Old Macbook Pro
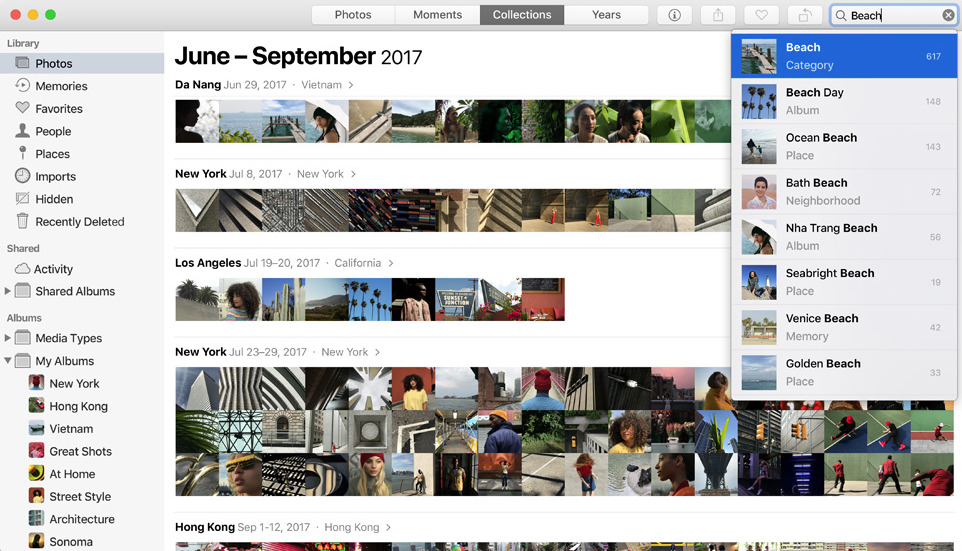
Find Photo Library On Mac
No related posts.