Creating New Photo Library On Mac
Dec 14, 2017 Does your Mac's Photos library need some organization? Here are David's favorite tricks to organize your pictures. A lot of people put off organizing their Mac's photos library. The caveat is that you can only modify items (such as albums) or edit photos in one library at a time. Here are the steps to create a new iPhoto library: Quit iPhoto. Hold down the Option key as you open iPhoto. In the window that appears, click Create New. Type a name and choose a location to store the new photo library. How to create shared albums in Photos for Mac and iOS. (this has nothing to do with iCloud Photo Library). In Photos for Mac. The sheet at left lets you create a new shared album or add. Here are the steps to Create a New Photo Library in Photos App for Mac: Quit 'Photos' app on your Mac. Re-launch the 'Photos' app in OS X while holding down the 'Option' key. A 'Choose Library' window opens up. Click 'Create New.' Give a name for new photo library and choose a location on the Mac to store the new Photo Library. Click 'Ok' button. A new and completely blank photo library will appear.
You can keep your entire collection of digital photographs and scanned images on your MacBook well ordered and easily retrieved by using iPhoto’s organize mode. The most familiar method of organizing images in iPhoto is the album. Each album can represent any division you like, be it a year, a vacation, your daughter, or your daughter’s ex-boyfriends. Follow these steps:
2020-3-18 Your Photos library holds all your photos, albums, slideshows, and print projects. If your library is large, and you want to free up storage space on your Mac, turn on iCloud Photo Library and use Optimize Mac Storage, or move your library to an external drive. Before you start, be sure to back up your library. 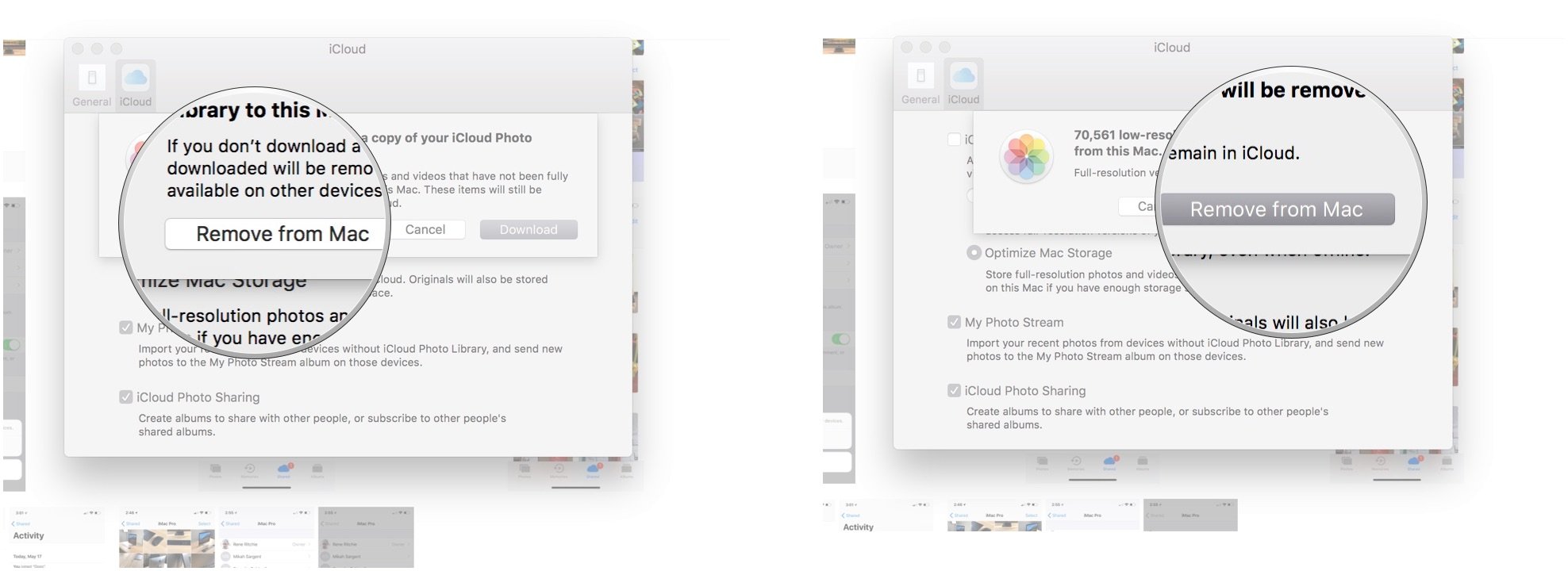 2020-4-6 Save valuable space by moving your Mac Photos library to an external hard drive. Plus find out how to back up your entire iCloud Photos Library! How to copy the Photos library to a hard drive. Knowing how to move photos library to external hard drive is important for your editing flow. It saves valuable desktop space and scratch disk memory on your computer. On top of this, using an external hard drive provides other benefits.
2020-4-6 Save valuable space by moving your Mac Photos library to an external hard drive. Plus find out how to back up your entire iCloud Photos Library! How to copy the Photos library to a hard drive. Knowing how to move photos library to external hard drive is important for your editing flow. It saves valuable desktop space and scratch disk memory on your computer. On top of this, using an external hard drive provides other benefits.
Create a new album.
You can either choose File→New Album or press Command+N.
Type the name for your new photo album.
Press Return.
iPhoto also offers a special type of album called a Smart Album, which you can create from the File menu. (For even faster action, press Option+Command+N.) A Smart Album contains only photos that match certain criteria that you choose, including using the keywords and rating that you assign your images.
Other criteria include text in the photo filenames, dates the images were added to iPhoto, and any comments you might have added (as well as camera-specific data such as ISO and shutter speed).
Now here’s the really nifty angle: iPhoto automatically builds and maintains Smart Albums for you, adding new photos that match the criteria (and deleting those that you remove from your Photo Library)! Smart Album icons carry a gear symbol in the source list.
You can display information about the currently selected item in the information pane at the far right of the window. Just click the Info button at the bottom of the iPhoto window, which sports the familiar “i-in-a-circle” logo. You can also type a short note or description in the Description box that appears in the Info pane, or add keywords to help you organize your photos.
You can also change information on an image by selecting it in the Viewer and clicking the Info button. Click any of the headings in the pane (Title, Date, Time, and so on) to display a text edit box, and you can simply click in the box to type a value.
You can drag images from the Viewer into any album you choose. For example, you can copy an image to another album by dragging it from the Viewer to the desired album in the Source list.
To remove a photo that has fallen out of favor, follow these steps:
In the source list, select the desired album.
In the Viewer, select the photo (click it) that you want to remove.
Press Delete.
When you remove a photo from an album, you don’t remove the photo from your collection (which is represented by the Photos entry under the Library heading in the source list). That’s because an album is just a group of links to the images in your collection.
To completely remove the offending photo from iPhoto, click the Photos entry under the Library heading to display your entire collection of images and delete the picture there. (Naturally, this also removes the photo from any albums that might have contained it as well.)
Switch Photo Library On Mac
To remove an entire album from the source list, just click it in the source list to select it — in the Viewer, you can see the images that it contains — and then press Delete. (Alternatively, right-click or Control-click the offending album and choose Delete Album from the pop-up menu.)
To rename an album, click the entry under the Albums heading in the Source list to select it and then click again to display a text box. Type the new album name and press Return.
Change your mind? Daughter’s ex is back in the picture, so to speak? iPhoto comes complete with a handy-dandy Undo feature. Just press Command+Z, and it’s as though your last action never happened. (A great trick for those moments when you realize you just deleted your only image of your first car from your Library.)
If you want your Mac's photos to wirelessly sync to all your other iOS devices and computers, you want to set up iCloud Photo Library: Apple's photo sync service lets you back up your images on all your devices, as well as access them — online or offline — on said devices. If you're willing to pay for the extra iCloud storage space, you can store an incredible amount of photos and videos, all accessible at the touch of a button or multi-touch screen.
Creating New Photo Library On Mac Computer
Here's how to set it up on your Mac and get everything configured to your liking!
How to set up iCloud Photo Library on your Mac
- Launch the Photos app on your Mac.
- Select the Photos menu in the upper left corner of your screen.
- Go to Preferences.
Click on the iCloud tab.
Source: iMore
Check 'iCloud Photos.' This will begin uploading any and all images you have stored in the Photos app to iCloud.
Source: iMore
How to optimize your photo and video storage
If you routinely shoot 4K video or high-quality images on your iPhone, iPad, or DSLR, you may run out of storage space fast. (I have a 1TB iMac, but also have almost a terabyte of 4K video stored in iCloud — it gets unwieldy, fast!) This is especially true if you have a Mac laptop with limited hard drive space: It's nice to look at your iPhone's gorgeous Portrait mode photos, but not necessarily always practical to store all of them locally.
Thankfully, Apple offers an Optimize Storage option, which lets you store full-resolution photos and videos of only your most recently shot and accessed imagery; all older photos and videos are available to download via iCloud and are stored as low-resolution previews on your device to save space. You can switch between optimizing your Mac's photos storage or storing your full library locally: Here's how!
Note: If you plan on using Optimize Storage, we suggest having at least one device that stores your entire library locally (usually a Mac with a large local or external hard drive), so you have multiple backups of your photographs and video.
- Launch the Photos app on your Mac.
- Click Photos in the App menu in the upper left corner of your screen.
Select Preferences from the drop-down menu.
Source: iMore
- Click the iCloud tab.
Click Optimize Mac Storage.
Source: iMore
Full-resolution versions of your photos and videos will be uploaded to iCloud.
How to share photos with iCloud Photo Library
Apple's photo service doesn't just provide online backups and sync for your images and video: The company also offers a free sharing service that allows you to send shared albums to friends and family (or create a publicly-shared website). Here's how to turn it on for your Mac.
Questions?
Let us know in the comments below.
Updated January 2020: Updated for macOS Catalina. Serenity Caldwell worked on a previous version of this post
iCloud Photo Library: The Ultimate Guide
Main
More Apple TV+ contentMartin Scorsese's next movie might come to Apple TV+ after Paramount walked
Spiraling costs have put Paramount off Scorcese's next gig and Apple TV+ is one potential suitor. Netflix is said to be another potential avenue.