How To Copy Your Itunes Library To Another Mac
Transferring your iTunes library from one computer to another is not an easy task, it may even seem confusing at first, but it’s achievable with the right knowledge. So, if you want to play your media on and sync your iOS devices on your new computer, then the following 5 methods to get your old iTunes library on your new computer would be helpful.
- How To Copy Your Itunes Library To Another Mac Account
- How To Copy Your Itunes Library To Another Mac Computer
- How To Download Itunes Library To Computer
- Transfer Music From Itunes To Computer
- How To Copy Your Itunes Library To Another Machine
- Itunes To Pc Transfer
Mar 24, 2020 How to manually back up your iTunes library. If you're not employing a Mac-wide backup service (really, you should get on that), or if you just want to manually back up your iTunes library separately, here's how to go about that. Consolidate your library. To ensure that all of your iTunes files are in the same place when you make a manual. Aug 31, 2012 This is the most obvious and easiest route. You just copy your library and paste it into your hard drive. But before you unplug the hard drive and start transferring the music to another PC, due to how our iTunes music is ran and attached to a specific.xml folder, you will have to copy a bit more than just the music, you’re also sending off album information and ratings done in iTunes. Method 1: Using iMyFone TunesMate to Transfer iTunes Library from One Computer to Another. If you are migrating your media files to a new Mac or computer, you can use iMyFone TunesMate iPhone Transfer to transfer your entire iTunes library from one computer to another. TunesMate by definition is a simple iOS media transfer tool that is capable of transferring iTunes library from computer to iPhone.
Method 1: Using iMyFone TunesMate to Transfer iTunes Library from One Computer to Another
If you are migrating your media files to a new Mac or computer, you can use iMyFone TunesMate iPhone Transfer to transfer your entire iTunes library from one computer to another. TunesMate by definition is a simple iOS media transfer tool that is capable of transferring iTunes library from computer to iPhone, and vice versa.
With iMyFone TunesMate, your entire iTunes library can be moved to a new computer without any data loss nor the old computer’s iTunes library getting affected. You can join thousands of happy TunesMate users today, and start moving your precious files successfully.
Key Features:
- Freely 2-way transfer between iOS device and iTunes, or between iOS device and PC.
- Preview and selectively sync media files between iTunes/PC and iDevice.
- Enrich Music collection by transfer data from unlimited iDevices and unlimited iTunes libraries.
- Both free and purchased music, movies, and photos are supported to be transferred.
- Received lots of positive media reviews and is full compatible with iOS 11.
Steps to Transfer iTunes Library from One Computer to Another
Step 1: Install iMyFone TunesMate on your old computer. Connect your iPhone to your old PC/Mac, and launch TunesMate.
Step 2: Click on “Transfer iTunes Media to iDevice” from your Home interface.
Step 3: After which your entire iTunes library will be checked. Then, click on “Transfer” to continue.
Step 4: Once your iTunes library has been transferred to your iPhone, iPod or iPad, you can now install TunesMate on your new computer, plug in your iPhone, and launch the software.
Step 5: Click on “Transfer iDevice Media to iTunes” to sync the transferred iTunes library from iPhone to the iTunes on new PC.
Step 6: Hit “Start” to begin.
Now, you’ve successfully transferred iTunes library from one computer to another.
Method 2: Using External Hard Drive
Do you know that you can move your iTunes library to an external hard drive? An external hard drive, CD or DVD is a good and recommended to move iTunes library from one computer to another. Here is how it works on Mac and Windows PC:
Step 1: Locate iTunes Media folder on your old computer.
On Mac: Click on Finder > Home > Double click the Music folder.
On Windows: Click on User > Username > My Music > iTunes
Step 2: Drag the iTunes folder into your external hard drive, then connect the external hard drive to your new computer.
Step 3: Simply drag the iTunes folder to the music folder on your new computer.
Step 4: Launch iTunes on your new computer. You’ll be notified to select a library, click on “Choose Library” on the dialog box.
Step 5: Look for the library you just added and click on it.
Method 3: Using Home Sharing
Home Sharing is a good way to transfer iTunes library from one computer to another. You can use Home Sharing to import up to the maximum of five iTunes libraries on other computers on your home network. Here is how it works:
Step 1: Turn on Home Sharing by clicking on File > Home Sharing > Turn on Home Sharing. Type your Apple ID and Password, then click Turn on Home Sharing.
Step 2: From your new PC, choose a computer on your Home Sharing network where you want to import files from.
Step 3: Choose “items not in my library” from the iTunes windows.
Step 4: Select the items you would like to import and click “Import”.
Method 4: Using Migration Assistant (Mac Only)
Transfer your iTunes library from one computer to another using migration assistant. To Use migration Assistant on Mac computer, here is how it works:
Step 1: Connect both computers (old and new) to the same Wi-Fi or Ethernet network.
Step 2: Open migration assistant from the utility folder of your macOS application folder.
Step 3: Click “continue” and select the option for transfer (Time Machine Backup, or Startup disk).
Step 4: Click on “Continue”.
Method 5: Using iTunes Match
iTunes Match focuses on backing up every iTunes music on iCloud for easy access and use from any location or iDevice. It allows you to backup all your iTunes library and even songs imported from other sources to iCloud at the subscription fee of $25 per year.
How to subscribe to iTunes Match
Step 1: Launch iTunes on your Mac or PC. Go to the menu bar and click Store.
Step 2: Click iTunes Match under Music Quick Link at the right side of the windows.
Step 3: Click “Subscribe” button, and sign in by entering your Apple ID and Password.
Step 4: If you don’t have your billing information on your iTunes, you’ll be asked to validate your billing information and payment method.
Step 5: Check the box to agree to Terms and Conditions. iTunes will start scanning your library for matches, this may take few minutes, but you can pause it to continue later. At the end, you’ll see a download icon next to the items that are available for download.
:max_bytes(150000):strip_icc()/001-backup-itunes-external-hard-drive-2000590-b9fc604be98349fcb25b662e2fa0f2f0.jpg)
You may also like:
Though we store more and more of our music online these days, a hard-copy backup is still the gold standard for keeping your data safe. And if you use Apple Music or iCloud Music Library, the best way to do that is still iTunes.
There are a few ways to back up your iTunes library; it's important to choose one and regularly back up so that you won't have to worry about your local copy getting lost or damaged. My music — at least for me — is one of those must-backup items; I don't want to have to manually re-build or re-buy thousands of tracks.
First: Make sure your entire library has been locally downloaded
If you use iCloud Music Library or the iTunes Store, you may have some or all of your music stored in the cloud. But to truly make sure your purchased and owned content is backed up, you'll want to download a local copy to your Mac. Here's the best way to do so:
To download specific items in your iCloud Music Library right now to your Mac's drive, do the following:
Launch Music (or iTunes on Mojave and earlier) on your Mac.
Source: iMore
- Find the Artist, Albums, or Songs that you want to download.
Click the .. button to bring up a pop-up menu.
Source: iMore
Click Download to initiate the download of these items.
Source: iMore
And if you want to start automatically downloading everything that you add to your Apple Music library from this point forward, then it's easy peasy! Here's how:
Launch Music (or iTunes on macOS Mojave and earlier) on your Mac.
Source: iMore
- Click Music in the menu bar.
Click Preferences (or press ⌘, on the keyboard).
Source: iMore
Make sure you're in the General tab.
Source: iMore
Click the box for Automatic Downloads to turn it on.
Source: iMore
How To Copy Your Itunes Library To Another Mac Account
Once that is turned on, any music you add to your Apple Music library will be downloaded automatically to your Mac's hard drive.
How to back up iTunes via Time Machine or another backup service
If you have Apple's Time Machine backup system enabled — or any other cloud — or system-based backup — your iTunes library should automatically be covered. This way, if you ever need to restore, you can just pop back in Time Machine's History (or a past backup from CrashPlan or Carbon Copy Cloner, for example) to retrieve it.
How to manually back up your iTunes library
If you're not employing a Mac-wide backup service (really, you should get on that), or if you just want to manually back up your iTunes library separately, here's how to go about that.
Consolidate your library
To ensure that all of your iTunes files are in the same place when you make a manual backup, you should first consolidate your iTunes library.
- Make sure you've downloaded a local copy of your music to your Mac.
Launch Music (or iTunes in macOS Mojave or earlier) on your Mac.
Source: iMore
- Click File in the upper left corner of your Mac's screen.
Hover your cursor over Library in the drop down menu.
Source: iMore
Select Organize Library from the secondary menu.
Source: iMore
Tick the box for Consolidate Files when the Organize Library window appears.
Source: iMore
Click OK.
Source: iMore
This will make a copy of all files in the iTunes media folder, leaving the originals in their current location.
Copy your iTunes library to a backup source
- If you are using an external hard drive, connect it to your Mac using a USB cable.
- Click on Finder to open a Finder window.
Select your Mac's Hard drive.
Source: iMore
Click on Music in the sidebar.
Source: iMore
Select the Music folder (or iTunes on macOS Mojave and earlier) and drag that folder to the external hard drive icon on your desktop or copy it to your online backup service.
Source: iMore
The files are quite large, and quickly ballooned up to 15GB in size. I'm getting really large files with names very similar to: MicrosoftShipAssertLogONMC15599.txt in the Group Containers folder within my Library.
 The first linefrom one of the files is as follows:Assertion Failed: tag 000-0000-00agiob AppName: com.microsoft.onenote.mac AppVersion: 15.3.2.141022 Latest Installed Update: 15.3.2.141022 file line 0: // Mon Nov 17 11:# 1 0x01affe1c in Csi::StartOfficeFileCache2(Csi::StartOfficeFileCacheArgs2., Csi::IOfficeFileCache2., MsoCF::IError.) + 0x000000D1 (MicrosoftCSI + 0x003fee1c)I'm not sure how to send the whole log file here, but I can send one to you if needed.Cheers,Hiren.
The first linefrom one of the files is as follows:Assertion Failed: tag 000-0000-00agiob AppName: com.microsoft.onenote.mac AppVersion: 15.3.2.141022 Latest Installed Update: 15.3.2.141022 file line 0: // Mon Nov 17 11:# 1 0x01affe1c in Csi::StartOfficeFileCache2(Csi::StartOfficeFileCacheArgs2., Csi::IOfficeFileCache2., MsoCF::IError.) + 0x000000D1 (MicrosoftCSI + 0x003fee1c)I'm not sure how to send the whole log file here, but I can send one to you if needed.Cheers,Hiren.- Click Authenticate, if prompted, to give permission to make a copy of the iTunes folder.
- Enter your administrator password.
Click OK.
Source: iMore
The copy process will begin. This could take a very long time, depending on how big your Music/iTunes library is. So, sit back, relax, watch a movie, or whatever you do to pass the time.
How To Copy Your Itunes Library To Another Mac Computer
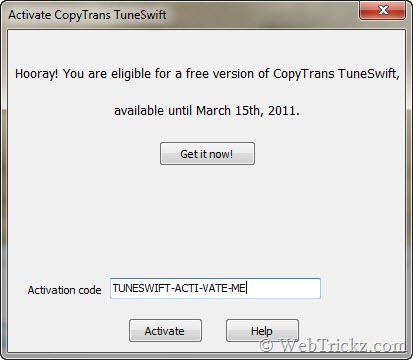
Desperate times call for desperate measures
If you are about to do something wild with your Music or iTunes library and don't have a way to back it up on an external drive or online backup service, you can make a temporary backup that you store right on your Mac. This is, by no means, a solid backup plan, but can be useful in a pinch.
Note: After making a copy, it is a good idea to move the copied folder to an easy-to-find location that is separate from any folder you plan to make changes to (like the Music folder). This copied folder should be deleted immediately after it is no longer needed because it takes up extra space on your computer's hard drive unnecessarily and could cause confusion with your most current Music or iTunes folder.
- Click on Finder to open a Finder window.
Select your Mac's Hard drive.
Source: iMore
Click on Music in the sidebar.
Source: iMore
Right-click or control-click on the Music folder (or iTunes folder if you're still on macOS Mojave or earlier).
Source: iMore
Select Duplicate from the drop down menu.
The copy process will begin. This could take a very long time.
Source: iMore
Move the copied iTunes or Music folder to a new, easy-to-find location.
- Delete the copied iTunes or Music folder once you no longer need the temporary backup.
Any questions?
Running into issues making an iTunes backup? Pop them in the comments below.
March 2020: These are still the current steps for how to back up your music.
How To Download Itunes Library To Computer
Serenity Caldwell contributed to an earlier version of this guide.
Backing up: The ultimate guide
Transfer Music From Itunes To Computer
Main
Power upHow To Copy Your Itunes Library To Another Machine
Anker's PowerCore Wireless 10K charger is a battery pack without the fuss
Itunes To Pc Transfer
Anker is out with a new wireless battery pack that'll keep things ticking along no matter where you are.