Icloud Photo Library Not Uploading Mac Sierra
The iCloud Photo Library is a valuable feature for iOS users - a service that safely stores every video or photo you take into iCloud. However, some iOS users today have experienced iCloud Photo Library stuck in uploading photos.
- Icloud Photo Library Not Uploading Mac Sierra Mac
- Download Photo Library From Icloud
- Access My Icloud Photo Library
- Photos Icloud Not Uploading
This is not an happy experience and a lot of factors that could cause this problem. Two of these factors include iCloud authentication and bad placeholder allocation in the app and phone. The “preparing your library” message is an indicator that this annoying problem has paid you a visit. How do you fix the problem of iCloud photo library stuck in uploading photos? Here are the solutions.
Access Hidden Library Menu Option On Mac. Follow the steps below to access the Hidden Library Menu option on your Mac. Left-click your mouse anywhere on the screen of your Mac. This will reveal the Go Option in the top menu bar of your Mac. You can also click on the Finder Icon in the Dock of your Mac to activate the Go Option. Jan 12, 2020 Apple hides the Library folder by setting a file system flag associated with the folder. You can toggle the visibility flag for any folder on your Mac; Apple just chose to set the Library folder's visibility flag to the off state by default. Here's how to change it. Launch Terminal, located in /Applications/Utilities. Reveal mac hidden library walkthrough. May 01, 2019 Select View - Show View Options in the menu bar at the top of the screen. In the panel that appears, tick the checkbox next to Show Library Folder.
Dec 30, 2019 How to Fix Photos Not Uploading to iCloud. Hey guys, I don’t think iCloud Photo Library is uploading my photos. I have 347 photos on my iPhone and want to sync them to iCloud. Select the photos you want to upload to iCloud, then click Download to PC/Mac button. Upload Photos to iCloud with AnyTrans – Step 2. Go back to the. May 05, 2017 These photos and videos can then be accessed from any of your devices, assuming the feature is enabled on these devices. ICloud Photo Library is great at least when it works as it should. Photos not uploading to / downloading from iCloud. I recently ran into an issue where new photos were not showing on my iPad.
Solution 1: Sign out iCloud Account from All Devices
Icloud Photo Library Not Uploading Mac Sierra Mac
Jan 23, 2019 If there are 'referenced' photos or videos in the library on your Mac, you might see Items on This Mac Only in the status bar. Referenced items aren't uploaded to iCloud Photos, and aren't available on other devices. If you want to include them in iCloud Photos, here's what to do: Choose File New Smart Album. Another common reason for items not being uploaded to iCloud is a lack of storage. Apple gives every user 5GB for free, but if you take a lot of photographs then this can quickly fill up. Apr 06, 2017 Your Mac will restart the upload of the complete Photos library whenever it is uncertain, if the library on your Mac is not identical to the library in iCloud, for example: The Photos Library will be uploaded again if you toggle the sync with iCloud off and on again. The Photos Library will be. Sign in to iCloud to access your photos, videos, documents, notes, contacts, and more. Use your Apple ID or create a new account to start using Apple services. Mar 03, 2020 On your iPhone, iPad, or iPod touch, go to Settings your name iCloud Photos, then turn on iCloud Photos. On your Mac, go to System Preferences Apple ID. Click iCloud in the sidebar, then select Photos. If you have an earlier version of macOS, go to System Preferences iCloud. Click Options next to Photos, then select iCloud Photos.
Apple recommends that you sign out of your iCloud account from all your devices before signing in again. This has been proven to be helpful for many users experiencing iCloud uploading stuck problem. Although it might not permanently fix the problem, giving it a try would be ideal. For example, if you want to sign out your iCloud account on Mac, you can go to Apple menu > System Preferences > iCloud and then sign out.
Solution 2: Reconnect The Wi-Fi Network
Since the “sign out and sign in” solution is not a permanent fix, you can try reconnecting your Wi-Fi network. Go to Settings > Wi-Fi > Choose your current Wi-Fi. Next, tap “Forget this Network”, then turn the Wi-Fi off and allow it for a few minutes before you turn it on and reconnect the Wi-Fi network.
- Open the “Settings” app and tap on “Wi-Fi”. Locate the network you are connected to and click on the “i” next to it.
- At the top of this menu, choose “Forget This Network > Forget”. Tap on the “Wi-Fi” slider to disable all Wi-Fi connections.
- After a few minutes, enable Wi-Fi and reconnect to the Wi-Fi network.
Solution 3: Switch Your iCloud Photo Library Option on/off
If your iCloud Photo Library sync is turned on, please switch it off, wait for a few minutes, and then turn it on again. This should solve the uploading stuck photo problem in the photo library of your iPhone.
- Go to “Settings > Photos”.
- Disable the “iCloud Photo Library” slider.
- Wait a few minutes and reenable the slider.
Solution 4: Clean Library after Checking Your iCloud Storage
Download Photo Library From Icloud
Disable your iPhone iCloud Photo Library, and then use image capture to delete the remaining photos from your iOS device. This solution cannot delete albums; hence, you can leave them on your phone. When the iCloud Photo Library is disabled, you would see a warning indicator. Click on “Remove from iPhone” since the aim here is to clean the photo library so you can start everything afresh.
- Open “Settings > Photos”.
- Tap on “Optimize iPhone Storage” and then “Remove from iPhone”.
- The majority of your photos will be uploaded to iCloud storage.
Tip: Fix iCloud Photo Library Cannot Download Photos via 3rd Party Tool
Interestingly, iMyFone provides a tool - iMyFone iTransor (its original name is iMyFone D-Port Pro) which is designed to help iOS users. It is a tool that is fully compatible with iOS 12/11 version, iPhone X, iPhone 8 and iPhone 8 plus. Features of iTransor include:
- It restores iCloud, iTunes, or backup files selectively.
- WeChat, Whatsapp, Contacts and messages in general are separately backed up.
- Backs up iPhone without overwriting or duplicating data.
- Extracts over 18 data types from backup files or iOS device.
In order to download and restore iCloud backup, click “Restore Backup to Device” and select the iCloud backup from the backup list. If you do not find the iCloud backup in the list, you can still download it from your iCloud account. Click the hyperlink “Log in” which is located below the backup list, then follow the instructions you find so you can restore the files. The steps include:
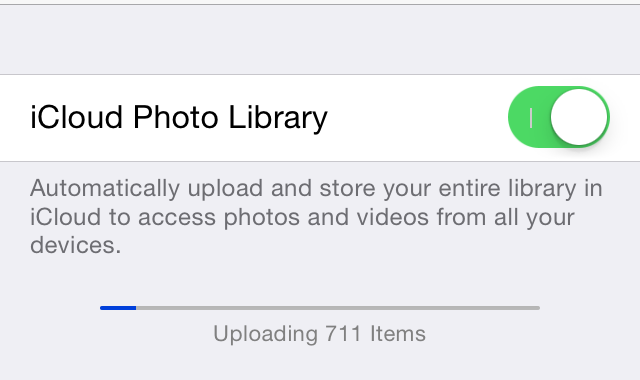
- Now there will be two options for you - Restore Full Backup and Restore Partial Backup. Choose 'Restore Full Backup'.
- Read the notes on screen and connect your device to computer. Now you can choose to restore directly or restore with previewing.
- Once you have downloaded and scanned the backup, the data will be displayed if you choose to preview first.
- After previewing the data, click “Restore”. The program will now restore the data of your choice. After some time, you would be able to view and make use of the data on your iOS device.
Access My Icloud Photo Library
The above solutions are invaluable in ensuring you do not see any indicators such as “preparing your library”, “Updating Photos” or “Uploading Photos” anytime soon. Have you tried any of these solutions? Have they worked for you? Feel free to let us know in the comment section and we would love to help where possible.
Cisco anyconnect 4.6 and apple mac unable to download library system. This indicates a problem with the CSD library.Recommended Action Remove the library from the cache, and try a new connection.Removing library from the cache did NOT solve my issue(Any other ideas? I just updated my MacBook Pro (Retina, 15-inch, Early 2013) to latest OS X Yosemite (10.10 (14A389)) and Cisco AnyConnect Secure Mobility Client (3.1.05182) is generating an error while trying to connect: Posture Assessment Failed: CSD library signature verification failed.states following: CSD library signature verification failed.Description The signature of the library could not be verified. I had the same problem as the OP with Cisco AnyConnect version 2.3.2016: installing OS X 10.10 Yosemite broke it.