Library Containers Mac Storage
- Feb 28, 2013 Hi Forum, Recently, I deleted many apps that I simple don't use anymore. I was searching around my machine to see if any files where remaining in the usual places: preference, application support, saved state etc. But I found a new one as seen in the title here. Does anyone know what kind.
- Apple’s Notes (available both for OS X and iOS) has long been one of my most frequently used apps. With its improved cross-platform syncing in recent OS iterations, the app is better than ever.
My Mac storage was extremely full and I had to react quickly. I’ve deleted almost all I could to free up space. I now have a 10% free disk space. However, I want to maintain a minimum of 15% free space. In the manage storage tab from About this Mac, I noticed.
We use iCloud to free up the space on Mac or devices. It seems this is a duplication of storage between iCloud and local drive. That is absolutely annoying. If you've noticed this is happening to your Mac, then just keep reading. This article will explain why the problem occurs and offer you a solution to fix the problem.
Why iCloud Takes Up So Much Storage of Your Local Drive?
There are two types of cloud-based storage systems that can interact with the desktop. The first way is synchronization which is how Dropbox works. A local file such as a photo or document is stored on several devices such as different computers through cloud service, and that copy of file is also stored on the cloud service.
The second way is that files are stored on cloud servers but you can use a local drive or another interface to gain access to the files in the cloud. This means that you can download the files on demand, make changes to it and the changes will be replicated on the cloud once you upload it to cloud. Yet, the file on the local drive can be removed without affecting the one on the cloud.
The latter way is how iCloud works. iCloud Drive helps you access the files on iCloud. Most of the time this feature is there to protect the data on your computer from loss and save storage on your computer as well. However, some people find this doesn't save space at all, the photos and files are still occupying large storage of their computers. Next we will tell you how to solve this problem.
How to Fix iCloud Drive Taking Up Too Much Space?
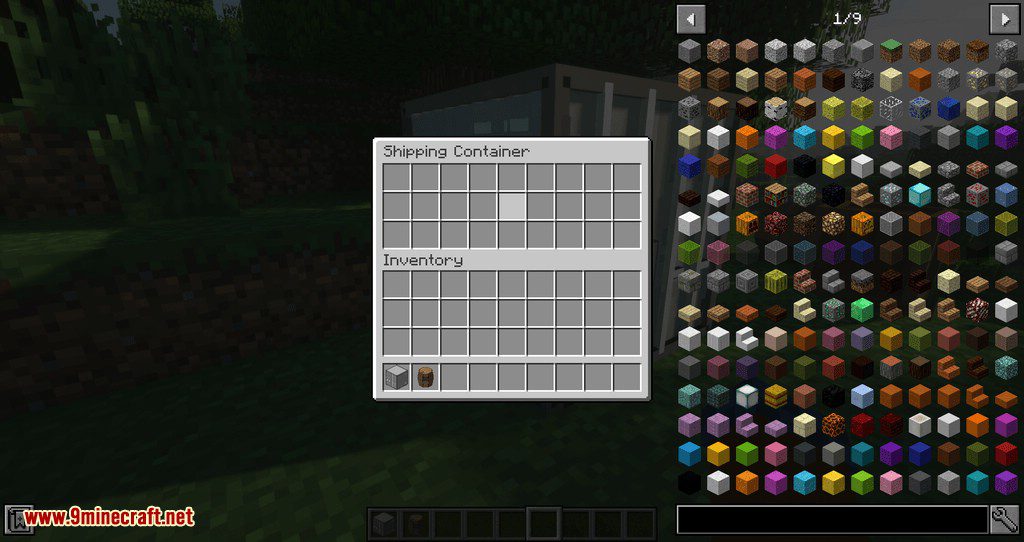
You can not only upload the data on your computer but also the data on your iOS devices to iCloud. For example, if you turn on iCloud Photo Library on your iPhone or iPad, then the photos and videos on these devices will all be copied to iCloud Photo Library which employs the iCloud service. When you turn on iCloud Drive on your Mac or install it on your PC, and enable iCloud Photo Library in Photo Settings, then the photos and videos will be downloaded to your computer . All the full-resolution images will be also stored on your computer. This gets your iCloud Drive taking up too much storage of the local drive on your Mac and PC.
Otherwise, choose Home from the Finder’s Go menu ( Go Home); or press Shift-Command-H.Still in the Finder, choose View Show View Options (or press Command-J).Near the bottom of the resulting View-Options palette is a setting called Show Library Folder. Access library from finder on mac. Depending on your Finder settings, this may be as easy as simply opening a new Finder window. Your Library folder is immediately visible.Close the View-Options palette.You can access this setting at any time to toggle the visibility of your personal Library folder. Enable this option.
You can do something to save the space. iCloud Photo Library offers 2 options: Download Originals to this Mac and Optimize Mac Storage. You can go to Photos > Preferences > iCloud and then enable Optimize Mac Storage. In this way the full-resolution images will be kept on iCloud and only the optimized ones can be found on your computer. This will save local storage.
Selectively Export Photos from iOS Devices to Computer
Some people use iCloud Drive and iCloud Photo Library in order to transfer the photos from iOS devices to computer for other uses, so they enable Download Originals to this Mac. If you don't want iCloud Drive to use up the space on your Mac or PC, you can find another way to copy the photos from your iOS devices to Mac or PC. You can transfer only the photos you need instead of all the photos on your device. This will greatly save the space of your Mac. The best tool to help you do that is iMyFone D-Port. This backup and restore tool comes with a feature that allows you to export data from the iPhone/iPad/iPod touch to the Mac or PC selectively. This means that you can pick and choose the necessary files to transfer to the Mac or PC.
Before we use the D-Port Pro to transfer data to your Mac, we thought we'd share some of its other features. They include the following;
iMyFone D-Port iPhone/iPad/iPod Data Exporter (iOS 12/11.4/11.3/11.2.2 Supported)
Key Features:
- You can export 18 types of data from iOS device, not just photos but also some other types of data such as WhatsApp data, WeChat data, contacts, notes, messages, etc.
- You can also extract 18 types of data from iCloud and iTunes backup.
- It is also a backup tool. You can backup a single app such as WeChat, WhatsApp, and Message.
- You can choose to restore an iTunes or iCloud backup partially without overwriting all the other data on the device using the Pro version of this tool.
Follow these simple steps to export data from your iPhone to your Mac using iMyFone D-Port Pro.
Step 1 Install iMyFone D-Port Pro to your computer and then launch it. On the main window, select 'Backup & Export from Device.' Connect the iPhone to the computer and ensure that the program detects the device. Now, click on 'Export Data'.
Step 2 In the next screen, you should see a list of data types. Choose the type of data (Photo) you want to export. You can choose more than one type if you want. Click 'Next' and the program will begin scanning the device for the selected data.
Mac Storage System
Step 3 When the scanning process is complete, you will see all the photos on your device. Select the images you want to export to the Mac and then click 'Export' to save them to your computer.
With iMyFone D-Port, you can also save iCloud storage. We not only store photos in iCloud Photo Library which employs iCloud storage, but also make iCloud backup which takes up iCloud storage as well. This duplicates some content in iCloud and takes up double storage. Therefore you can extract the data especially the photos/videos and other basic data types such as contacts, notes, messages, and other messenger apps like WhatsApp, WeChat, Kik, etc from your iCloud backup, then delete the iCloud backup you don't need anymore, which saves a lot of storage space.