Mac Cant Find Library
Photos in your System Photo Library are available in apps like iMovie, Pages, and Keynote. You can also sync them to iOS devices and view them on Apple TV. And if you want to use your own images as your desktop picture or screen saver, the images need to be in your System Photo Library before you can select them in System Preferences.
Ever since Lion (OS X 10.7), Apple has hidden your personal Library folder (/Library) by default. In Lion and Mountain Lion (OS X 10.8), you could make the folder visible, but it required some work. Dec 22, 2017 JW Library For PC (Windows & MAC) December 22, 2017 By Hasan Abbas Leave a Comment JW Library is the official application of the Jehovah’s Witnesses (JW are the initials of Jehovah Witnesses), which includes a translated version of the Bible, as well as. Jan 04, 2013 Compile Error: Can't find project or library. Windows vs MAC issue? A workbook I've developed in Excel 2010 for Windows, using VBA code (Userforms, databases, etc), has problems when opened in Excel 2010 on a MAC. Mar 18, 2020 Learn what to do if Photos can’t copy or create a library. If the Media Browser isn't showing your photos and videos. Use the Media Browser to make images from your photo library available in other apps, like Pages and iMovie. Get help with the Photos app on your Mac. Sep 27, 2013 The user's Library folder is hidden in Mountain Lion (and Lion). To go there, hold down the option key while selecting Library from the Go menu in the Finder.
If you have only one photo library, then it's the System Photo Library. Otherwise, the first photo library that you create or open in Photos will become the System Photo Library. If you have more than one library, you might need to designate a System Photo Library, so other apps can access the photos and videos you want them to use.
Follow these steps to designate a System Photo Library:
- Quit Photos.
- Hold down the Option key and open Photos. One of the photo libraries is already designated as YourLibraryName (System Photo Library).
- Choose the library you want to designate as the System Photo Library.
- After Photos opens the library, choose Photos > Preferences from the menu bar.
- Click the General tab.
- Click the Use as System Photo Library button.
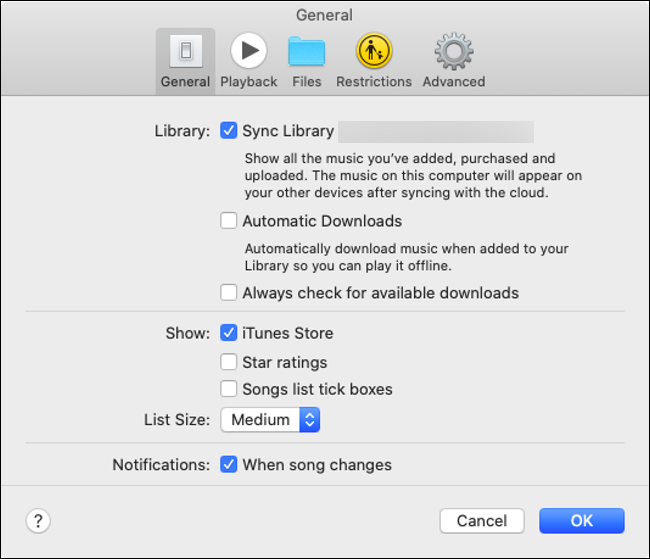
If you open a second or different library in the Photos app, and you haven't designated it as the System Photo Library, other applications will use photos from the original System Photo Library. Hold down the Option key when you open Photos to see which library is set as the System Photo Library.
iCloud and the System Photo Library
You can use iCloud Photos, Shared Albums, and My Photo Stream only with the System Photo Library. If you choose a different library in Photos without designating it as the System Photo Library, the iCloud tab in Photos preferences is disabled:
What does Apple Music do to my iPhone library?When you enable iCloud Music Library on the iPhone, the local iPhone songs are matched with Apple Music database. You can read about. Cant turn off icloud music library on mac. IMPORTANT!Disabling iCloud Music Library will delete all cloud music on your device, including downloads from the Apple Music.Navigate to the iPhone Settings.Tap “Music”.Toggle the “iCloud Music Library” switch to the OFF position.NOTE: you can only see and turn off the iCloud Music Library option if you have already joined Apple Music or iTunes Match.You will now be able to use the full set of CopyTrans Manager features with your iPhone, iPad and iPod Touch. We strongly recommend backing up the physical songs and videos that exist on your iPhone before (if at all) you resort to enabling iCloud Music Library or Apple Music on the device. Your library is then seamlessly populated with DRM-protected copies of your songs originating from Apple Music until you choose to disable iCloud Music Library.Therefore, back up your music.
If you designate a new library as the System Photo Library and then turn on iCloud Photos, the photos and videos in the new library will merge with those already in your iCloud Photos. If you want to keep the contents of your photo libraries separate, don’t turn on iCloud Photos for more than one library in Photos.
The Library Menu item is hidden by default on Macs, to prevent the possibility of inexperienced users deleting important files in the Library Folder. In this article, you will find different methods to reveal the hidden Library Menu and access the Library Folder on your Mac.
Access Library Folder On Mac
The Library Folder on your Mac contains Preference Files, Caches, and Application Support Data.
While regular Mac users may not find the need to access the Hidden Library Folder, advanced Mac users will at times come across the need to access files inside the Library Folder for troubleshooting and other purposes.
One example of the need to access the Library Folder on Mac would be to rebuild the Database Files in the Library Folder, in order to fix Launchpad related issues like Apps Missing From Launchpad or deleted Apps showing up in the Launchpad.
Before going ahead with the steps to Access the Hidden Library Folder on your Mac, you need to be aware that ~/Library Folder contains important Data and Files related to Mac User Accounts.

Hence, make sure that you are accessing the Library Folder for a good reason and you do know as to what you are trying to achieve. Install x11 libraries on mac.
Access Hidden Library Menu Option On Mac
Follow the steps below to access the Hidden Library Menu option on your Mac.
1. Left-click your mouse anywhere on the screen of your Mac. This will reveal the Go Option in the top menu bar of your Mac. You can also click on the Finder Icon in the Dock of your Mac to activate the Go Option.
2. Next, click on the Go option in the top menu-bar of your Mac.
3. While you are still on the Go option, press and hold the Option key on your Mac and then click on the Library option that appears when you press down the Option Key.
Note: Press the Alt Key in case you are using a Windows keyboard with your Mac.
4. Clicking on the Library Menu option will take you straight to the Library Folder on your Mac.
Access Library Folder On Mac Using “Go to Folder” Option
Another way to access the Library Folder on your Mac is by using the Folder Option on your Mac.
1. Left-click your mouse anywhere on the screen of your Mac to reveal the Go Option in the top menu bar. You can also click on the Finder Icon in the Dock of your Mac to activate the Go option.
2. Next, click on the Go option from the top menu-bar on your Mac and then click on Go to Folder… option in the drop-down menu (See image below).
3. In the search window that appears, type ~/Library, and click on the Go button.
This will immediately take you to the Library Folder on your Mac.
Permanently Unhide the Library Menu Option On Mac
You can permanently unhide the Library Menu Option in the top-menu bar on your Mac by using the Terminal Command. The process is reversible and you can easily go back to the default hidden Library Menu Setting by using the Terminal command once again.
1. Click on the Finder icon in the dock of your Mac to activate the Go option in the top Menu bar of your Mac.
2. Next, click on the Go option in the top menu-bar and then click on the Utilities option in the drop-down menu.
Mac Can't Find Photo Library
3. On the Utilities window, open the Terminal App by clicking on it.
4. Next, type chflags nohidden ~/Library/ and Press the Enter key to submit your command for execution.
Once the command is executed, you will see the Library Option clearly visible and permanently unhidden in the top menu-bar of your Mac.
Mac Photos Cannot Find Library
As mentioned above, you can always go back to the default hidden Library option on your Mac by executing a simple command in the Command Prompt Window.
1. To hide the Library option, type chflags hidden ~/Library/ in the Command prompt window (See image below)
Mac Cant Find Library Jobs
2. After typing the Command, hit the Enter key on the Keyboard of your Mac to execute this Command.
Once the Command is executed, you will see the Library Menu option becoming hidden.