Mac Migrated Photo Library
Apr 14, 2017 Download MacMaster with clicking the button and see how easy it is to access and delete caches with the program. Launch FonePaw MacMaster. On the main window, you can see the files that the program can clean: System Junk, Photo Cache, Mail Trash, iTunes Junk, and large &. Mac clear library cache. Dec 08, 2011 The user caches folder sits in /Library/ and contains cache files from nearly all applications that are actively used in Mac OS X. While most apps maintain their caches reasonably well and don’t let things get out of control, some aren’t so good at it, and some apps leave behind rather large folders that serve no purpose if you no longer use the application. How to clear cache files on Mac with a single click of a button. Instead of searching all over your Mac to find and remove cache files yourself, you can clear user caches on a Mac using CleanMyMac X. It makes removing cache files as easy as can be. To get rid of cache files with CleanMyMac X: Download CleanMyMac X (free) and launch it. The caches in /System/Library/Caches are generally small and useful, the ones in /Library/Caches are less system caches and much more readily cleared. If you have a look in /Library/Caches you will find a bunch of applications have a cache in there, none of them particularly large though dropbox sometimes has a fair sized cache.
Mac Delete Migrated Photo Library
Can I transfer an iPhoto library (Mac) to a Windows computer and still be able to access the files? March 5th, 2011 Hi! I’m in the midst of some confusing computer issues. I’m new to mac, and I’ve put a huge number of pictures into iPhoto. No, it doesn’t nessesarily mean that. If you’ve edited a photo, it puts the original. Apr 09, 2015 How to migrate an old iPhoto Library to the brand new Photos app in OS X Yosemite 10.10.3. Gear I use Camera I use: New favorite le.
Apple’s new Photos program in OS X 10.10.3 may have difficulty when migrating your old iPhoto library. When it first runs, Photos will create a new library, and do so by migrating from an existing Aperture or iPhoto library, if present. However, there may be a couple of issues where the program will be unable to do so.
The first is a problem where Photos will claim a system or hardware issue is blocking its ability to create a library. This means that either the source disk for the prior library, or the destination disk where Photos is creating the library is damaged. To overcome this, reboot your Mac into Recovery Mode (hold Command-R at startup when you hear the boot chimes) and then use Disk Utility to check for errors on every drive you have attached to your Mac:
- Select a drive in the sidebar.
- Press Command-A to select all drives and devices
- Go to the First Aid tab and click “Repair Disk”
If you are keeping the problematic library on a secondary disk, then attempt to copy it to another one (either external, or your internal drive), and then try importing your photos from it. To select the library, launch Photos with the Option key held down, and then choose your library from the new copied location.
An alternative is to attempt a repair of the library using iPhoto or Aperture, which can be done by launching the program with both the Option and Command keys held. This will bring up the Library First Aid panel, where you can repair various aspects of the library. The repair of both permissions and the database are the more relevant options here.
Jul 12, 2017 How to Move Your Apple Photos Library to Another Location. Matt Klein @howtogeek Updated July 12, 2017. We see our Photo Library is in our Dropbox, but yours will almost likely show up in your user folder. A quick check on our photos reveals that indeed that they’re synced and now show up in our Photos library on our Mac, just like. Aug 27, 2016 This lead to a cycle of deleting the “Photo” library and trying to double-click the iPhoto library over and over. Now “Photos” complained that the it can’t find the Systems Photo Library. Which means you have to make a new Library that’s empty, which leads back to the iPhoto Library already being migrated. Photos Library.photoslibrary (15.6 GB) iPhoto Library.migratedPhotoLibrary (11.3 GB) I'm inclined to think that I can delete the second one because it has 'iPhoto' in the name, but I'm unsure of if it is still being used by the new app. Can I safely delete the migrated photo library?
Mac Migrated Photo Library Free

Mac Photo Library Management
Holding the Option and Command keys when launching iPhoto will bring up this window, allowing you to repair your current library before you import it into Photos.
A final issue when importing your library to Photos is that it may not have permissions to access the locations on your system for importing photos and then saving them to its new library, in which case Photos will issue a permissions-related error. To overcome this, first perform the previously mentioned routine to repair permissions on your iPhoto library, or optionally copy it to an external hard drive. Then select the drive and press Command-i to get info on it, followed by ensuring the box to ignore ownership on the volume is checked.
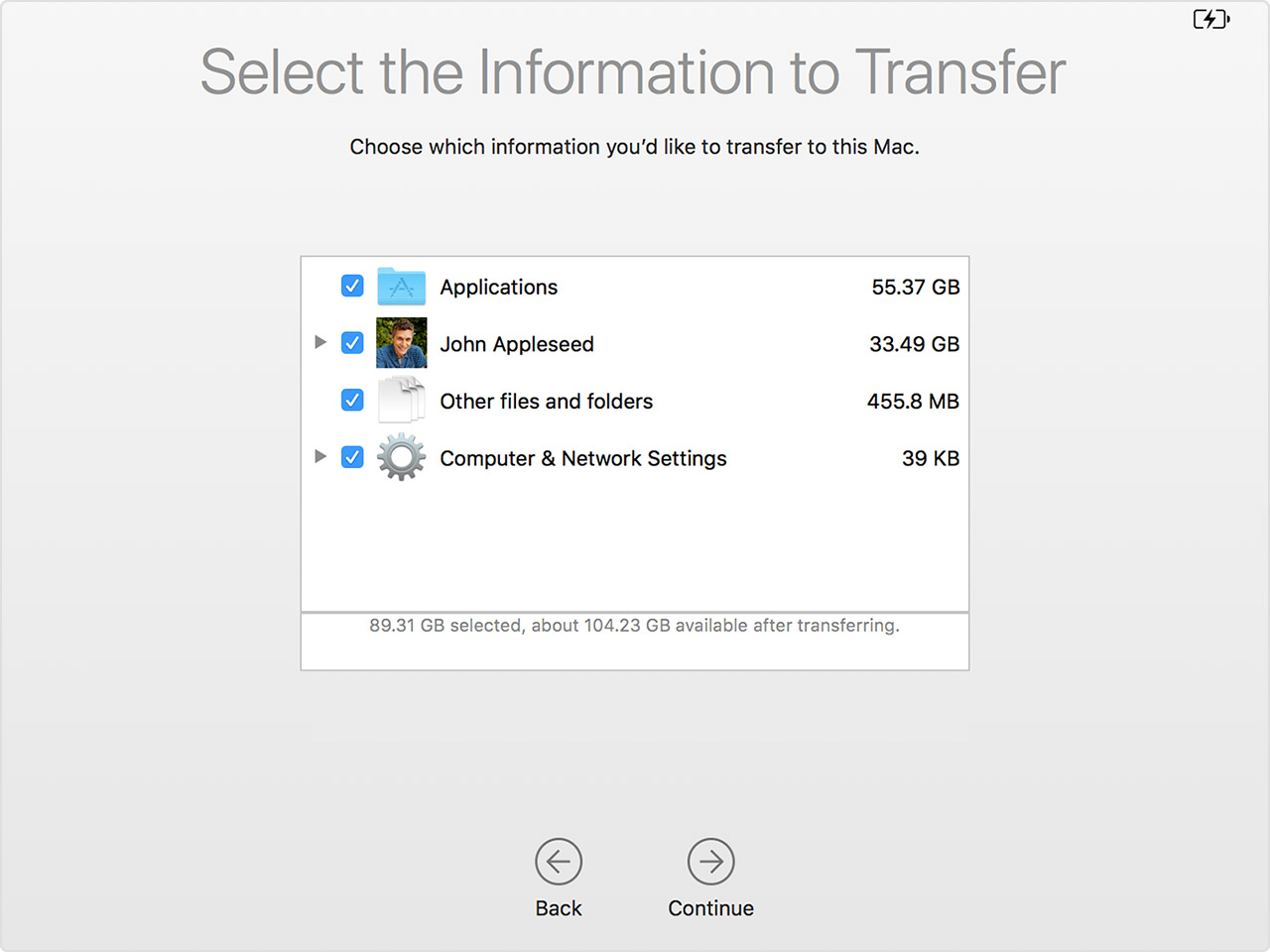
Next, be sure your photo library destination is properly owned by you. By default, Photos will create the new library in your home folder, so try the following routine to ensure the folder’s default structure is readable:
- Reboot your Mac into Recovery Mode
- Choose Terminal from the Utilities folder
- Type “resetpassword” in the Terminal and press Enter
- Select your drive in the tool that opens
- Select your username from the drop-down menu
- Click the button to reset home folder permissions and ACLs.
- Reboot your Mac normally and try again
In addition to this approach, you can manually target the folder in which Photos is saving its new library, with the following procedure:
- Open the Terminal and type the following (do not press Enter yet):
- Drag the desired destination folder to the Terminal window (if you are unsure, then drag the Pictures folder in your home directory), then press Enter
- Now run the following two commands (you can copy and paste both lines from here)
When finished, again attempt to open Pictures and migrate your library. You may need to hold the Option key when launching Photos, to manually select your iPhoto library to import.