Mac Os X 10.10 Show Library
- Mac Os X 10.10 Update
- Mac Os X 10.10 Show Library For Pc
- Mac Os X 10.10 Show Library For Free
- Mac Os X 10.10 Show Library For Kids
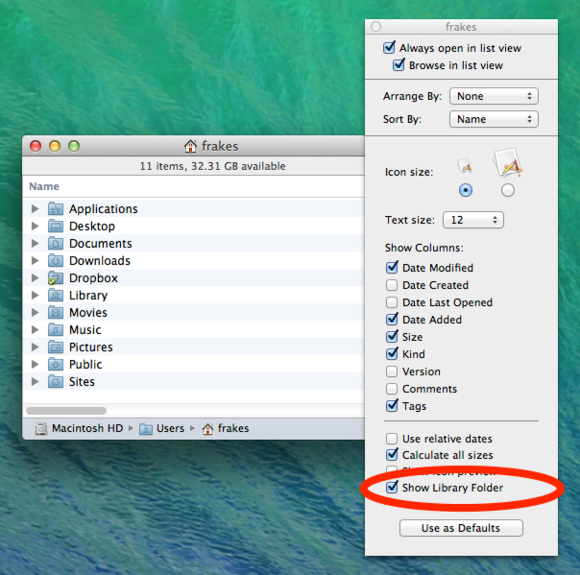
Jan 12, 2020 In recent versions of its operating system, your Mac has been hiding the Library folder. Here's what it is and how to find it. Instructions in this article apply to devices running Mac OS X Lion (10.7) and later. Mac Os X 10 10 Software - Free Download Mac Os X 10 10 - Top 4 Download - Top4Download.com offers free software downloads for Windows, Mac, iOS and Android computers and mobile devices. Visit for free, full and secured software’s. Jun 10, 2015 Up to OS X 10.7 Lion, accessing the Library folder was quite simple; all you needed to do is navigate to your Home folder, and from there you could access the Library folder. But from OS X 10.8 onwards, Apple has hidden the Library folder, meaning it won’t show up in your Home folder anymore. When Apple shipped Mac OS X Lion 10.7, the “Library” folder located within every user’s home folder, which had previously been visible to users in the Finder, was made invisible. This hint shows how to make the folder visible and keep it that way forever. May 13, 2013 Launch Terminal from Spotlight or Launchpad Utilities, and enter the following command to show or hide the directory. Chflags nohidden /Library/ This returns to the default setting of hiding the.
Mac Os X 10.10 Update
OS X Yosemite (/ j oʊ ˈ s ɛ m ɪ t iː / yoh-SEM-it-ee) (version 10.10) is the eleventh major release of OS X (now named macOS), Apple Inc.' S desktop and server operating system for Macintosh computers. Jan 16, 2020 McAfee Agent 5.x, 4.x Mac OS X 10.10 (Yosemite) and later NOTE: To restart, start, and stop the McAfee Agent services on Mac OS X 10.9 (and earlier), see KB-71313. Due to changes in Mac OS X 10.10 (and later), the SystemStarter command can no longer be used to.
| Click here to return to the 'Permanently Unhide Library' hint |
A simple thing I did was to unhide the Library folder and then drag it into my Sidebar. Even if an update hides it again, it's just one click away.
Or make an alias of the '~/Library' folder called '~/Library .'
 It automates daily tasks so operations run efficiently. UtilityBilling is a comprehensive solution designed to eliminate hassle and ineffective manual processes in water utilities.
It automates daily tasks so operations run efficiently. UtilityBilling is a comprehensive solution designed to eliminate hassle and ineffective manual processes in water utilities.
I thought this was a big deal until I actually got Lion and found that option-clicking on the 'Go' Menu item it was there in the list. that's easy enough for me.
Your iPhone photos are now successfully backed up onto your Mac.The MoveIf it is still running, quit Photos by selecting Quit Photos under the Photos Menu Bar, or by pressing Cmd+Q.Connect the external drive that you wish to use for storing the library, and once it appears on your desktop, drag the Photos Library away from its current location within the Finder and on top of the external drive icon. At the top of the page, click on Library, and you can choose to make a New Album for the import. If you want to place the Photos Library in a specific place within the new drive, open the external drive in a second Finder window, navigate to the correct directory, and drag Photos Library to the right place.The amount of time it will take for the Photos Library to transfer to the new location will vary on a number of factors, including the amount of images that need to be transferred, the speed of the external drive for transfers, and the transfer method itself. Mac photos library location. If you wish to erase the photos off of your iPhone after importing, check the box below the Import button before clicking it.If you chose that option, you will see your photos being deleted off of your iPhone in real-time after importing is completed. At the top of the General section will be a line marked Library Location, which will show where it is located, as well as an option to Show in Finder, which will spawn a new Finder window at the right directory.
This should be the hint.
Mac Os X 10.10 Show Library For Pc
I simply can't imagine that a person needs to access that folder often enough to justify un-hiding it. You can easily access the Library when you need it by holding 'option' and choosing Library from the Finder's Go menu.
As a software developer, I definitely need immediate access to this folder, preferable in the way I have always had access to it, by simply double-clicking the folder.
Mark
Economy-x-Talk
Have your own custom software created
http://economy-x-talk.com
This is interesting. I made my Library folder visible when I first installed Lion, and it has stayed that way through every update. I can't remember what method I used though.
Here's a launchd plist that will do the same thing, but without the need for AppleScript, login items, etc. Just drop it in /Library/LaunchDaemons and set the permissions properly.
<?xml version='1.0' encoding='UTF-8'?>
<!DOCTYPE plist PUBLIC '-//Apple//DTD PLIST 1.0//EN' 'http://www.apple.com/DTDs/PropertyList-1.0.dtd'>
<plist version='1.0'>
<dict>
<key>Label</key>
<string>local.library.nohidden</string>
<key>ProgramArguments</key>
<array>
<string>/usr/bin/chflags</string>
<string>nohidden</string>
<string>/Users/*/Library</string>
</array>
<key>RunAtLoad</key>
<true/>
<key>EnableGlobbing</key>
<true/>
<key>StandardErrorPath</key>
<string>/dev/null</string>
</dict>
</plist>
Using the Option-Go menu is fine for the occasional use, but that doesn't work in File dialogs. VERY irritating that they reset this flag for updates or even feel the need to hide it in the first place.
All I do is run the command: $chflags nohidden ~/Library/ There is no need for //usr/bin/ (as mentioned in the previous hint) Then, browse to the folder in the Finder, drag it over into the sidebar, then do the command again. Only this time making it hidden: $chflags hidden ~/Library/ Then, it won't be visible in my ~ folder anymore, but it will still be perfectly accessible from the sidebar.
The invisible Library subfolder of your Home folder is the repository of everything that OS X needs to customize your Mac to your tastes. If you want to add something to a Library folder, it’s usually best to add it to your Home/Library folder.
You won’t spend much time (if any) adding things to the Library folder or moving them around within it, and that’s probably why it’s now hidden from sight. Still, it’s a good idea for you to know what’s in your Home/Library.
The public Library folder is used to specify preferences for all users on this Mac. This Library folder, however, is all about you and your stuff.
Be cautious with all Library folders. OS X is very persnickety about how the folders and files within it are organized. You can add items to and remove items safely from most public or Home Library folders, but leave the folders themselves alone. If you remove or rename the wrong folder, you could render OS X inoperable.
It’s like the old joke about the guy who said to the doctor, “It hurts when I do that,” and the doctor replies, “Then don’t do that.”
To find your hidden Home/Library folder, do this:

Mac Os X 10.10 Show Library For Free
Hold down the Option key on your keyboard.
Click the Go menu.
The (formerly) invisible Library folder appears in the Go menu as long as the Option key is pressed.
Select Library and release the mouse button.
You should see several folders in the Home/Library folder; the exact number depends on the software that you install on your Mac. You probably have folders called Mail, Safari, Logs, and Preferences, for example.
If you don’t want to have to do this dance every time you want to open your Home/Library, select your Home folder in the Finder and choose View→Show View Options (or press Command+J). Enable the Show Library Folder check box and your Home Library will be visible evermore (or at least until you deselect the check box).
Mac Os X 10.10 Show Library For Kids
Some of the most important standard folders in the Library folder include the following:
Application Support: Some applications store their support files here; others store theirs in the main (root-level) public Library folder.
Fonts: This folder is empty until you install your own fonts here. The easiest way to install a font is to double-click its icon and let the Font Book utility handle it for you. Here’s how to install a font manually:
To install a font that only you can use: Drag the font file’s icon to the Fonts folder in your Home/Library. The font is available only to this user account (because other users can’t use fonts stored in yourHome/Library folder).
To install a font for all users of this Mac: Drag the font file’s icon into the Fonts folder in the public Library folder — the one at root level that you see when you open your hard drive’s icon.
Preferences: The files here hold the information about whichever things you customize in OS X or in the applications you run. Whenever you change a system or application preference, that info is saved to a file in the Preferences folder.
Don’t mess with the Preferences folder! You should never need to open or use this folder unless something bad happens — say, you suspect that a particular preferences file has become corrupted (that is, damaged). Just forget that you know about this folder and let it do its job.
If you don’t know why you’re doing something to a folder (other than the Fonts folder) in your Home/Library, don’t do it. There must be some good reasons why Apple decided to hide the Home/Library folder in OS X Yosemite, and one of them is to keep you from accidentally screwing something up.