Restore Itunes Library Mac
Jul 19,2019 • Filed to: Manage iTunes • Proven solutions
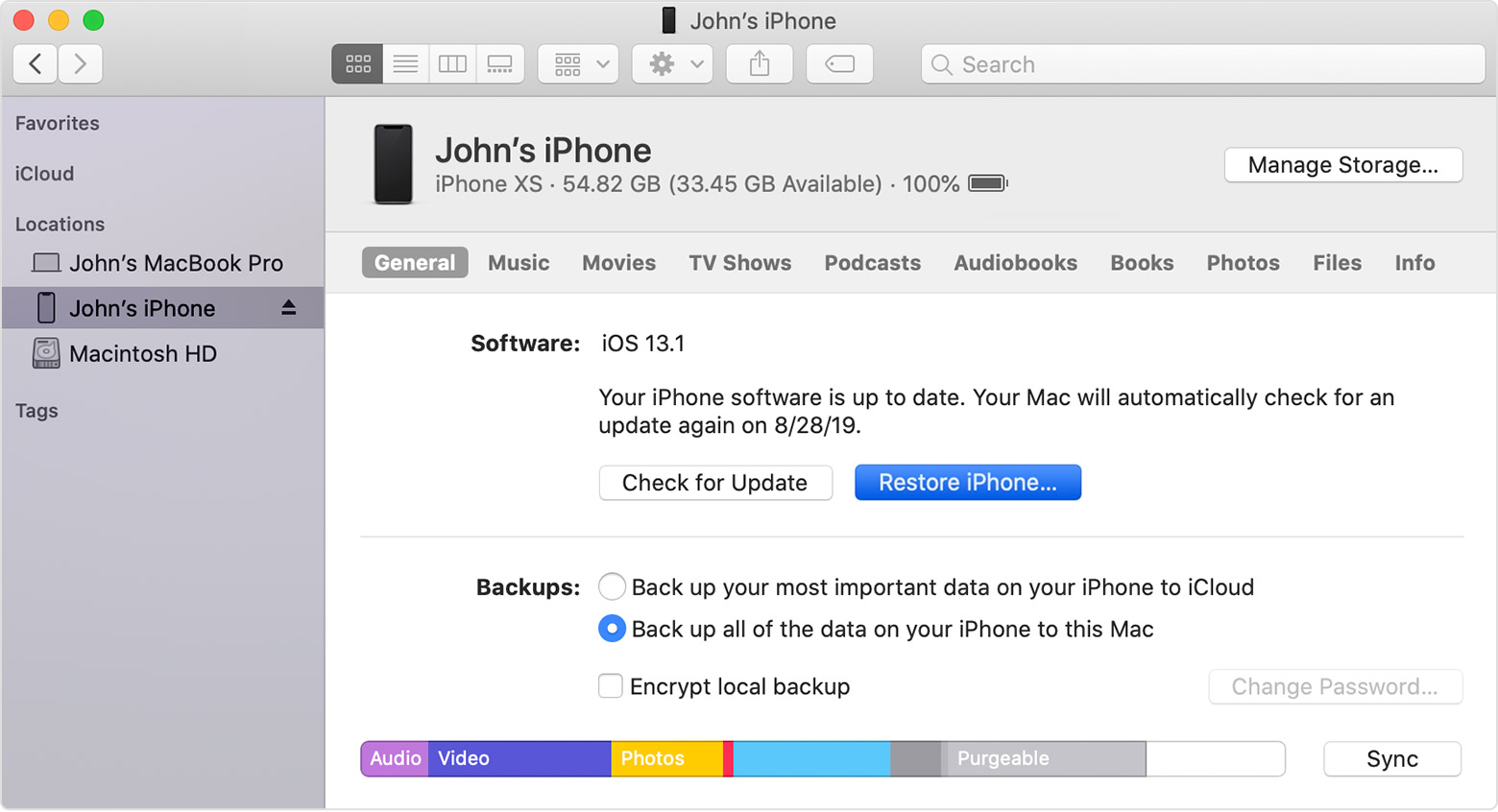
Oct 07, 2019 Restore your library from a backup. Go to 'This Computer,' then click your external drive. Select your iTunes folder, then right-click and choose Copy. Go to the location on your computer where you want your iTunes library, then right-click and choose Paste. Hold down the Shift key. How to fix a damaged iTunes library. The dreaded exclamation points in your iTunes library! Edited metadata that doesn't show up outside of iTunes! Most of us have had at least some of these issues, and if you're unlucky most or all of your library can end up like this. Open iTunes while holding down the Option key (Mac) or Shift key (Windows). In the resulting dialog, click the Choose Library button. Navigate to the new iTunes folder you just copied and locate the iTunes Library.itl file; Click Choose (Mac OS X) or Open (Windows) iTunes will.
How to Reset iTunes Library on Mac or Windows PC Step #1. First off, shut down iTunes on your Mac or Windows Computer. Click on Go → Now click on Home. Browse Music folder. Click on iTunes. Alternatively, you can click on Music in Sidebar in Finder.
I want to tidy up my iTunes library and restore iTunes library , can anyone recommend some good ways ?
Are you an Apple user that has recently lost access to their iTunes library? Do you ever feel annoyed with the fact that everything on your iDevice has to be in sync with iTunes? This is because fixing iTunes-related issues can be quite a hassle. This guide covers, in detail, the software tools that you can use to fix issues with Apple iTunes with a particular focus on how to restore iTunes library with the help of these tools. We have selected five of the best software tools for restoring iTunes library available in the market today. With each software, there is a step-by-step guide as to how you can easily and quickly restore your iTunes library to its original, unaltered state.
Part 1. The Best Software to restore iTunes Library - iMusic
If you are looking for a perfect music solution for your Android or an iPhone or iPad, then iMusic Software will help you download, discover and transfer your favorite music with super ease. The software helps you choose from a huge collection of music libraries and let you record any album or song of your choice. Listening to your favorite artist and songs on a playlist has just gotten better with iMusic. This amazing music tool is also the best software tool for restoring the iTunes library from any device like iPhone, iPod or an iPad.
iMusic - Best Music Management Tool to Restore iTunes Library Easily
- Download music from more than 300 music sites, including YouTube, by copying and pasting the URL.
- Record unlimited music from any website or any audio or video playing in your computer with just one click.
- Built-in music library let you browse and preview the lattest and hottest music from popular music sites.
- Automatically save downloaded/recorded music to library for management and easy transfer.
- Identify and tag music with artist, title, album, genre, and more with the latest ID3 tag technology.
- Transfer music/playlist between iPhone/iPad/iPod/Android to iTunes/Windows/Mac easily.
- 1 click to transfer downloaded music and playlist to USB drive to enjoy in car.
How to restore iTunes Library with iMusic
As we know that iMusic is the best software for backing up your music from iTunes library. It makes it fun to find and take a backup of your favorite movies, music, podcasts, videos, and back them up to your computer or MAC. To accomplish backup, use the two methods explained below and restore feature of this amazing software.
Simply after downloading and installing the iMusic on your computer, do the following steps.
Step 1: When you need to only backup and restore only selected or specific music files due to a shortage of space on devices, you can sync only chosen songs method. Just connect the IOS device to your computer or PC and launch the iTunes. After selecting the Device icon on the sidebar, click summary tab from settings. Now you need to check “Sync only checked songs and videos. Click did and make the selection of songs you want to be checked. Uncheck the songs that you do not wish to sync. This is it, now enjoy the sync process by connecting your IOS device to PC.
Step 2: The second method is to rebuild your iTunes library by choosing Rebuild iTunes Library' from the home window “option. Launch iMusic after your Apple device has been connected to the computer system. Click on toolbox option and press “Rebuild iTunes Library”. Make sure to click the Start Button to scan your files and select OK to start the transfer. The Copy Completed message will appear soon.
Part 2. Other Software to Restore iTunes Library
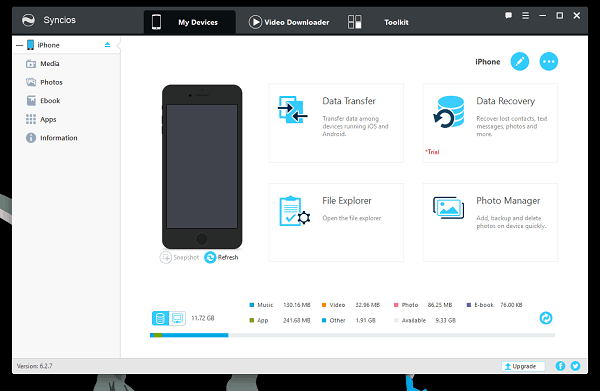
AnyTrans software from iMoie is being considered as the best alternative to iTunes due to its powerful music management on IOS deceives like iPhone or iPad. iTunes are not as simple as AnyTrans and it provides the functionality with its slick interface for transferring, backing up, syncing and copying music. It has additional features like iCloud data feature and app manager to seamlessly transfer files between the two devices.
How to restore iTunes library with iMobie AnyTrans:
Software like AnyTrans becomes absolutely handy when it comes to finding out what kind of data is stored on your iTunes. The data can be from text messages to emails, from Safari data to app data etc. Follow the simple steps to restore iTunes library with iMobie AnyTrans.
- Connect the AnyTrans with your IOS device and then click “Connect to iTunes”.
- Click “Start Transfer” after picking up the items you want to transfer to the iTunes library.
FonePaw IOS Transfer is an amazing software helps you easily transfer all your Music, videos, contacts photos and even SMS text from iOS devices to PC or iTunes. The latest IOS 10 version is supported, so you do not need to install the iTunes separately. FonePaw can do a lot more than what iTunes can do, it not only makes it easy for transfer songs, playlists, books, contacts, videos etc. between iOS devices and computers but also does the vice versa. With a single click, you can move SMS iPhones to PC.
While the iTunes software provides the capability to transfer the data mainly, it does not provide the incredible functionality FonePaw does. Anything you have like music, movies, TV shows, podcasts, audio books etc., you can export them to iTunes.
How to restore iTunes library with FonePaw iOS Transfer:
Software like AnyTrans becomes absolutely handy when it comes to finding out what kind of data is stored on your iTunes. The data can be from text messages to emails, from Safari data to app data etc. Follow the simple steps to restore iTunes library with iMobie AnyTrans.
- First of all, connect the iPhone to your computer and launch the program.
- Now you can easily recover your iTunes library with FonePaw IOS Transfer by clicking 'To iTunes'. The scan will run and help you select the files you wish to restore, just copy those files to iTunes.
- The option is available in FonwPaw to click 'To Device' to transfer IOS device to back up the data and click “Backup Contact”. Clicking the “restore contents” will let you restore the contents easily.
CopyTrans is a renowned multimedia management software that has been specifically been designed to cater to the needs of Apple devices. With features such as file transfer, automatic backups, and media organization, CopyTrans is a simple and reliable solution to all issues that you have with multimedia on your iPhone, iPad, or iPod. The interface for the software has been beautifully designed and it is incredibly simple to use and understand for everyone.
How to restore iTunes library with CopyTrans:
- Download and install CopyTrans from http://www.copytrans.net/.
- While ensuring that iTunes is closed on your computer system, launch CopyTrans.
- Connect your iPhone, iPad, or iPod with your computer system. CopyTrans will now automatically list down all the available media on your device (songs, videos, and playlists).
- Now, click on the “Start Backup” option that is available on the top of your screen. This will automatically sync your iTunes library (on your computer) with the media available on your device.
- That is it! Your iTunes library has been restored from your iDevice.
iExplorer is yet another intuitive and intelligent application that has been developed with a goal to improve accessibility with Apple devices. With support for even the latest iterations of the iPhone and iOS, iExplorer is a powerful tool that is not only a multimedia manager but an all-in-one phone management tool. The key features of iExplorer include importing data, exporting data, transferring multimedia, and backing up data from your iDevice to your computer system and vice versa. The software is well-designed and it is very easy to understand too with a range of features that come in quite handy when you need to restore iTunes from your iPhone, iPad, or iPod.
How to restore iTunes library with iExplorer:
- After you have downloaded and installed iExplorer on your computer system, launch the application on your computer system (but make sure that iTunes is not running in the background).
- Now, connect your iPhone, iPad, or iPod with your computer system. If you encounter a message asking you to sync your device with iTunes, click on “No”.
- You will now be able to preview the list of options available, from here click on “Auto Transfer”.
- You will now be able to choose what multimedia data (videos, songs, or images) do you wish to add to iTunes library. Make the appropriate selections and click on “Start Auto Transfer”.
- iExplorer will automatically transfer all the media files on your iDevice to the iTunes library while avoiding duplicates.
Here are some things to know
Your iTunes library, a database that's made up of all of the music and other media that you add to iTunes for Windows, is organized into two iTunes library files and an iTunes Media folder.
Before you back up your media:
Feb 03, 2020 To turn off your iCloud Photos everywhere, follow these steps: On your iPhone, iPad, or iPod touch, go to Settings your name iCloud Manage Storage Photos, then tap Disable and Delete. On your Mac, go to Apple menu System Preferences iCloud. In the lower-right corner, click Manage, select iCloud Photos,. then select Disable and delete. Mac icloud photo library will my photos be deleted. May 15, 2019 It happened that I wanted to turn off icloud photo library. It asked me if I want to 'remove from iphone' or 'download and keep everything'. It happened that I clicked remove from Iphone as I thought it wwill delete only the 300 photos that icloud keeps. But I found that it deleted all the 5 GB of photos and that I had no photos on my storage.
- Consolidate your iTunes library.
- Redownload any previous purchases, like music, movies, TV shows, and more. The only way to back up your purchased media is to download your purchases to your computer.
iTunes and Store availability and features might vary by country or region. Learn what's available in your country or region.
If you have a Mac
In macOS Catalina, your previous iTunes media library is now available in the Apple Music app, Apple TV app, Apple Podcasts app, and Apple Books app. And when you back up your Mac, your media library is automatically included in that backup.
Consolidate your iTunes library
- Open iTunes.
- From the menu bar at the top of your computer screen or at the top of the iTunes window, choose File > Library > Organize Library.
- Select Consolidate files.
- Click OK.
When you consolidate, copies of any files that were outside of your iTunes Media folder are added to your iTunes Media folder. To save space on your hard drive, you might want to delete the original files after you make sure that the copies are in your iTunes Media Folder.
Mar 30, 2020 Photo Library uploads all photos to iCloud and keeps them up to date across devices and you also can get access to them through iCloud.com. To transfer photos from the iCloud Photo Library to Mac, please refer to the two methods below. Import photos from icloud photo library to mac. Jan 05, 2020 If you want your Mac's photos to wirelessly sync to all your other iOS devices and computers, you want to set up iCloud Photo Library: Apple's photo sync service lets you back up your images on all your devices, as well as access them —.
Find the iTunes Media folder
By default, your iTunes Media folder is in your iTunes folder. To find it, go to User > Music > iTunes > iTunes Media.
If you don't see your iTunes Media folder in the above location, here's how to find it:
- Open iTunes.
- From the menu bar at the top of the iTunes window, choose Edit > Preferences.
- Click the Advanced tab.
- Look in the box under 'iTunes Media folder location' for the location of your iTunes Media folder.
Back up your library and media files
After you consolidate your media files, you can back up your library and media files to an external drive.
- Quit iTunes.
- Find your iTunes folder.
- Right-click on your iTunes folder, then choose Copy.
- Go to your external hard drive, then right-click and choose Paste.
Restore Itunes Library Mac
Restore your library from a backup
Lost Itunes Library On Pc
You can restore your iTunes library from your external drive to your computer. If you're restoring an iTunes Library from a different computer, make sure that your new computer has the latest version of iTunes.
Restore Itunes From Backup
- Quit iTunes.
- Go to 'This Computer,' then click your external drive.
- Select your iTunes folder, then right-click and choose Copy.
- Go to the location on your computer where you want your iTunes library, then right-click and choose Paste.
- Hold down the Shift key while opening iTunes.
- When you see a message that asks you to Choose iTunes Library, click Choose Library.
- Choose the location where you copied your iTunes folder.
- Click Open.
- Choose the iTunes Library.itl file inside.