What Is Icloud Photo Library On Mac
Your Photos library holds all your photos, albums, slideshows, and print projects. If your library is large, and you want to free up storage space on your Mac, turn on iCloud Photo Library and use Optimize Mac Storage, or move your library to an external drive.
- What Is Icloud Photo Library On Mac Computer
- What Is Icloud Photo Library On Mac Windows 10
- What Is Icloud Photo Library On Macbook Air
How to Use iCloud Photos on Mac. Once iCloud Photos option is enabled, you can trust the Photos App to automatically upload Photos from Mac to iCloud Photos. Photos uploaded to iCloud Photos from other devices will also be downloaded to your Mac, either in Full resolution or optimized format (depending on the setting). Aug 14, 2016 - I did restarting the app, reboot, hard reset, switching off/on photo stream, iCloud photo library, logged out/in from iCloud several times, delete recently deleted photos, made some favourites, even deleted the last photo which is not uploaded. Nothing seems to be working. Shared folders do work. Google Photos app upload works perfectly.
Before you start, be sure to back up your library.
- Nov 12, 2019 If you use the iCloud Photo Library service, all the images in your Photos or iPhoto Library are stored in iCloud, and any new photos you take with an iOS device are added to it and are accessible on all your devices that have iCloud Photos enabled. Despite this, the images and videos in your iCloud Photo Library should be backed up just like.
- Apr 18, 2018 iCloud Photo Library is an optional feature of Apple's iCloud service that can automatically back up and sync any images and video you take to iCloud. It works with Photos for iPhone, iPad, and Mac, and also provides sync services for devices like Apple TV.
- Jan 04, 2020 You don't need to use iCloud Photo Library to use Apple's Photos app on your Mac, iPhone, or iPad; the app works without any cloud service involvement. But if you pass on using iCloud, we highly recommend finding a different way to back up your photos, lest you lose them accidentally.
Prepare your drive
You can store your library on an external storage device, such as a USB or Thunderbolt drive formatted as APFS or Mac OS Extended (Journaled).1 Find out how to check the format of your external storage device.
To prevent data loss, Apple doesn't recommend storing photo libraries on external storage devices like SD cards and USB flash drives, or drives that are shared on a network.
Move your Photos library to an external storage device
- Quit Photos.
- In the Finder, go to the external drive where you want to store your library.
- In another Finder window, find your library. The default location is Users > [username] > Pictures, and it's named Photos Library.
- Drag your library to its new location on the external drive. If you see an error, select your external drive's icon in the Finder, then choose File > Get Info. If the information under Sharing & Permissions isn't visible, click , then make sure the 'Ignore ownership on this volume' checkbox is selected. If it's not selected, click to unlock it, enter an administrator name and password, then select the checkbox.2
- After the move is finished, double-click Photos Library in its new location to open it.
- If you use iCloud Photo Library, designate this library as the System Photo Library.
Delete original library to save space
After you open your library from its new location and make sure that it works as expected, you can delete the library from its original location.
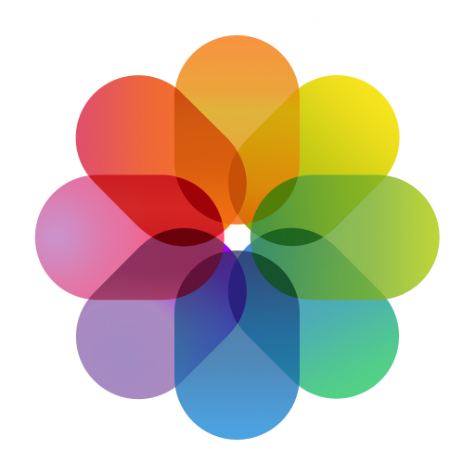
In a Finder window, go back to your Pictures folder (or whichever folder you copied your library from) and move Photos Library to the trash. Then choose Finder > Empty Trash to delete the library and reclaim disk space.
Open another Photos library
If you have multiple libraries, here's how to open a different one:
- Quit Photos.
- Press and hold the Option key while you open Photos.
- Select the library that you want to open, then click Choose Library.
Photos uses this library until you open a different one.
Learn more
If you have a permissions issue with your library, you might be able to resolve the issue by using the Photos library repair tool.
1. You can't move your library to a disk that's used for Time Machine backups.
2. If the volume isn't formatted APFS or Mac OS Extended (Journaled), or has been used for Time Machine backups but hasn't been erased, this checkbox will either not be present, or won't be selectable after unlocking. Erase and reformat the drive for this option to be available.
Nov 16, 2017 Photos for Mac Speciality level out of ten: 10. To fmnisly In Lion, Mountain Lion, Mavericks, Yosemite, El Capitan and Sierra the Home/Library folder is now invisible. To make it permanently visible enter the following in the Terminal application window. How to find my library file in the Finder More Less. Apple Footer. Jan 20, 2020 iTunes Library Locations on Mac. If you are a Mac user and you would like to know where your iTunes files are stored, this section will help you find it on your machine. All you basically need to do is launch the file explorer on your Mac and then access a folder where your iTunes files are stored. Jan 12, 2020 How to Make the Library Visible Permanently. Launch Terminal, located in /Applications/Utilities. Enter the following command at the Terminal prompt: Press Return. Once the command executes, you can quit Terminal. The Library folder will now be visible in the Finder. Should you ever wish to set. Another way to access the Library Folder on your Mac is by using the Folder Option on your Mac. Left-click your mouse anywhere on the screen of your Mac to reveal the Go Option in the top menu bar. You can also click on the Finder Icon in the Dock of your Mac to activate the Go option. May 30, 2019 How to find the Library folder on Mac (macOS Sierra, Mojave or Catalina) Open Finder window. Click Go in a Menu Bar → select Go to Folder. Or use the Cmd+Shift+G key shortcut. Type /Library and click Go in a dialog window. The required Mac Library folder will be shown. Access mac files from windows 10.
Photos in your System Photo Library are available in apps like iMovie, Pages, and Keynote. You can also sync them to iOS devices and view them on Apple TV. And if you want to use your own images as your desktop picture or screen saver, the images need to be in your System Photo Library before you can select them in System Preferences.
If you have only one photo library, then it's the System Photo Library. Otherwise, the first photo library that you create or open in Photos will become the System Photo Library. If you have more than one library, you might need to designate a System Photo Library, so other apps can access the photos and videos you want them to use.
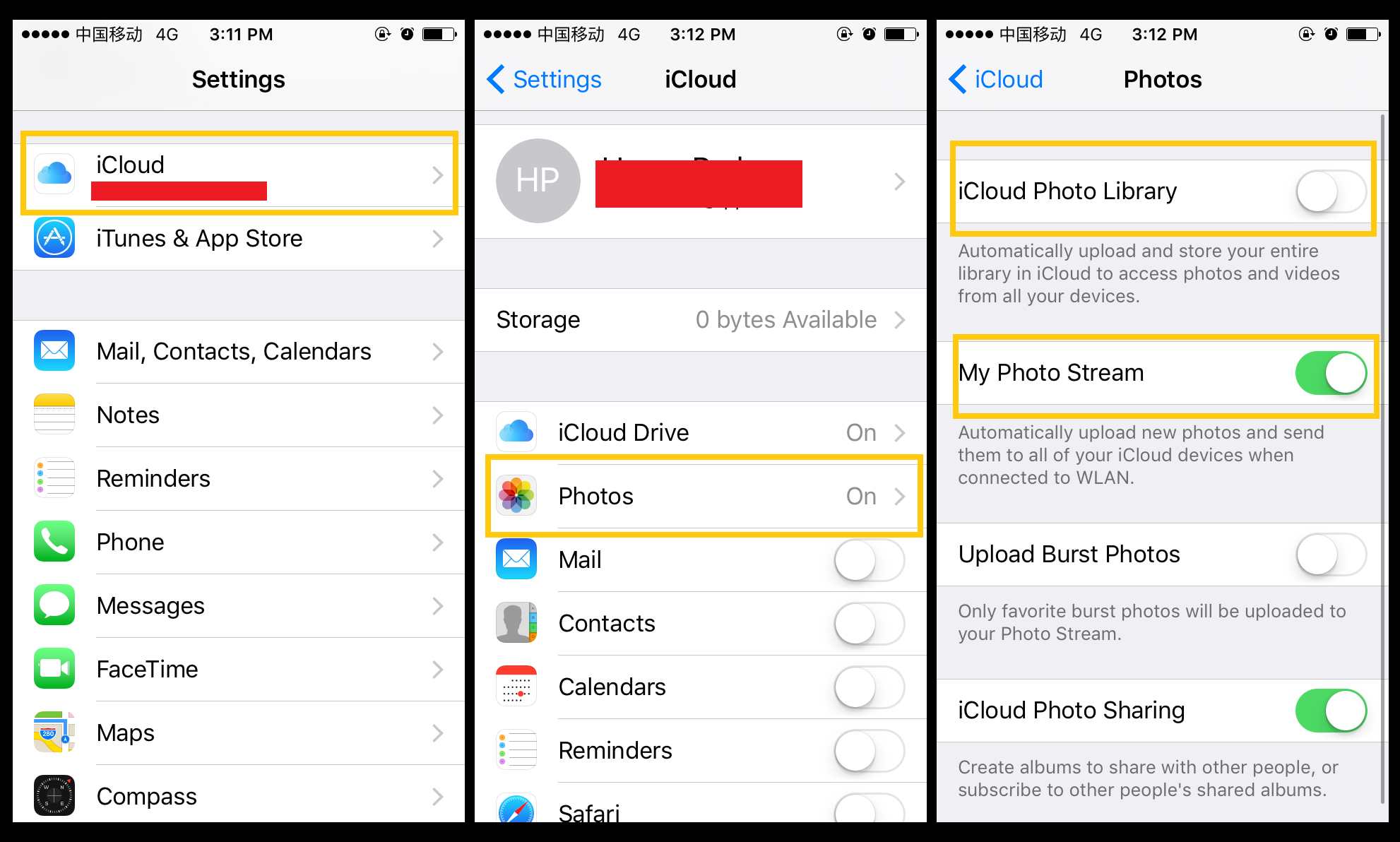
Follow these steps to designate a System Photo Library:
What Is Icloud Photo Library On Mac Computer
- Quit Photos.
- Hold down the Option key and open Photos. One of the photo libraries is already designated as YourLibraryName (System Photo Library).
- Choose the library you want to designate as the System Photo Library.
- After Photos opens the library, choose Photos > Preferences from the menu bar.
- Click the General tab.
- Click the Use as System Photo Library button.
If you open a second or different library in the Photos app, and you haven't designated it as the System Photo Library, other applications will use photos from the original System Photo Library. Hold down the Option key when you open Photos to see which library is set as the System Photo Library.
What Is Icloud Photo Library On Mac Windows 10
iCloud and the System Photo Library
What Is Icloud Photo Library On Macbook Air
You can use iCloud Photos, Shared Albums, and My Photo Stream only with the System Photo Library. If you choose a different library in Photos without designating it as the System Photo Library, the iCloud tab in Photos preferences is disabled:
If you designate a new library as the System Photo Library and then turn on iCloud Photos, the photos and videos in the new library will merge with those already in your iCloud Photos. If you want to keep the contents of your photo libraries separate, don’t turn on iCloud Photos for more than one library in Photos.