Why Wont Library Show On Mac
Mac mail repair library. Are you looking for ways to fix iTunes Home Sharing not working issue? If yes, then go through this guide and get to learn quick solutions to get this problem resolved with ease.
Many users lately complained that they unable to turn on Home Sharing in iTunes and thus, they can’t share files. If you’re one of those users going through this same issue, then you’ve come to the right place. In this post, we’re going to discuss several tips and tricks to help you get your iTunes Home Sharing feature work again.
Part 1: iTunes Home Sharing Specs and Requirements
It might be possible that you’re missing one of the important requirements for using Home Sharing in iTunes. That’s why we recommend you to give a look at the following iTunes Home Sharing specifications and requirements you need to fulfill:
- The easiest way to show hidden files is to use the free Funter application. Funter allows you to find, hide and search for hidden files on your Mac in just a few clicks. Follow these steps to show hidden files on Mac: Launch Funter to manage hidden files. Click Show Hidden Files in the menu bar. Hidden files are visible on your Mac.
- Jun 23, 2018 On your Mac, launch iTunes and go to iTunes Preferences and select iCloud Music Library. See also: How To Remove Music Player Widget From The Lock Screen This problem can be frustrating, because you will not be able to add anything to your library until you enable this.
- Your Photos Are In the iPhoto Library File, But Not Showing Up When You Launch iPhoto Application. By Curtis Bisel. Your library should now show up in the left hand side of the application. Click on this library and then go up to the menu at the top and click “Library” and then “Rebuild Library.”. I am primarily a DOS / Windows.
- Aug 11, 2017 The partial good news is that there are ways to troubleshoot and fix your Photos library. The bad news is that these fixes won’t work for every type of issue, and there’s no guarantee your pictures can be recovered. That’s why it it’s important to have multiple backups of your data, people!
- Simple process to get back iPhoto images: Install Yodot Mac Photo Recovery application on your Macintosh. Opt “Lost Photo Recovery” on main screen. Pick the volume where your iPhoto library is present. Choose file types, if you want to recover specifically; else click on “Skip” to retrieve entire data.
- Mar 18, 2020 Alternatively, you can open Photos in another user account on your Mac and note whether Photos opens successfully. If Photos opens with the new library, or in a different user account, it might mean that there's an issue with your library. Follow the steps to use the Photos library repair tool on your main Photos library.
- iDevices – iPhone, iPad, and iPod running iOS 4.3 or above.
- Windows PC and Mac with iTunes 9 or above.
- Apple TV 2nd generation with tvOS 4.2.1 or above/ Apple TV 3rd generation or above.
- All devices must be connected to the same wireless network.
- All devices should be signed in with the same Apple ID.
Dec 05, 2012 Today I show you how to open your library on a Mac. Today I show you how to open your library on a Mac. How To Transfer iTunes Library to New Mac.
Part 2: How to Fix: iTunes Home Sharing Not Working [9 Tips]
If you’ve checked the requirements for using iTunes Home Sharing, and still it isn’t working, it’s time to try the following quick tips to fix the issue.
Tip 1: Ensure that Home Sharing is turned on Your Devices
The first thing you must make sure that Home Sharing is enabled on all of your devices. To do so, follow the below steps.

- On PC or Mac – open “iTunes”>” File>” Home Sharing”>” Turn on Home Sharing in the Menu bar”.
- On iPhone/iPad – go to “Settings”>” Music or Settings”>” Videos and Turn on the Home Sharing”.
- Apple TV (4th generation) – go to “Settings”>” Account”>” Home Sharing and Enable it”.
- Apple TV (3rd generation or earlier) – go to ‘Settings”>” Computers”>” Choose Turn on Home Sharing”.
Turn on Home Sharing
Once enabling Home Sharing on all of your devices, everything should work fine. But, if not, then move on to the following tips.
Tip 2: Check Your Internet Connection
As we mentioned earlier, all of your devices must be connected to the same wireless network in order to iTunes Home Sharing work. But, if they are, then the next thing you need to ensure that none of your devices are connected to any type of internet interfering service like VPN. If you are using a guest network, make sure that all your devices are on the same guest network.
Tip 3: Ensure that you Authorized iTunes for Use on Your Computer
Have your authorized iTunes for use on your computer? Not sure about it? Then, check it by following the below steps.
- On a Mac, run the Music app, Apple Books app or Apple TV app.
- On a PC, run iTunes for Windows.
- Next, go to “Account” > “Authorizations”.
- Choose “Authorize This Computer”.
Also, keep in mind that you can authorize a maximum of five computers at any one time. If required, deauthorize a computer in order to add the one you need.
Tip 4: Update All of Your Software
It’s also important to ensure that all of your devices, as well as wireless routers, are up-to-date. The software always comes up with all the latest bug fixes and enhancements to ensure that things run seamlessly. To get the job done, follow the below steps:
- On Mac – go to the “Mac App Store”>” Updates” tab to check if you have any updates available.
- On PC – open Windows Update as well as Apple Software Update to check if there are any updates that need to be download and install.
- iPhone or iPad – go to “Settings”>” General”>” Software Update” to check if there is the latest version of iOS available to download and install.
- Apple TV (4TH Gen) – go to “Settings”>” System”>” Software Updates”>” Update Software” to check.
- Apple TV (3rd Gen or earlier) – go to “Settings”>” System”>” Update Software” to check.
Tip 5: Restart Everything
Still, iTunes Home Sharing not working Windows 10? Try to reboot your computer. In fact, you should try to reboot all of your devices if things don’t work as they should be.
Restart your Mac, iDevices, Apple TV, and wireless router too. Many times, simple reboot or restart works and so, give a try to it before proceeding further.
Tip 6: Ensure that Bonjour Service is Working
Make sure that the Bonjour service is working. It is the protocol that Windows and Mac operating system use to find services via the local area network. As it automatically works when you turn on your system, and that’s why the best thing to do is to turn your system off and turn it back on again.
Tip 7: Try to Turn off and On Home Sharing in iTunes
Another thing you can try is to turn off Home Sharing in iTunes and turn it back on after a while. To do so, follow the below steps:
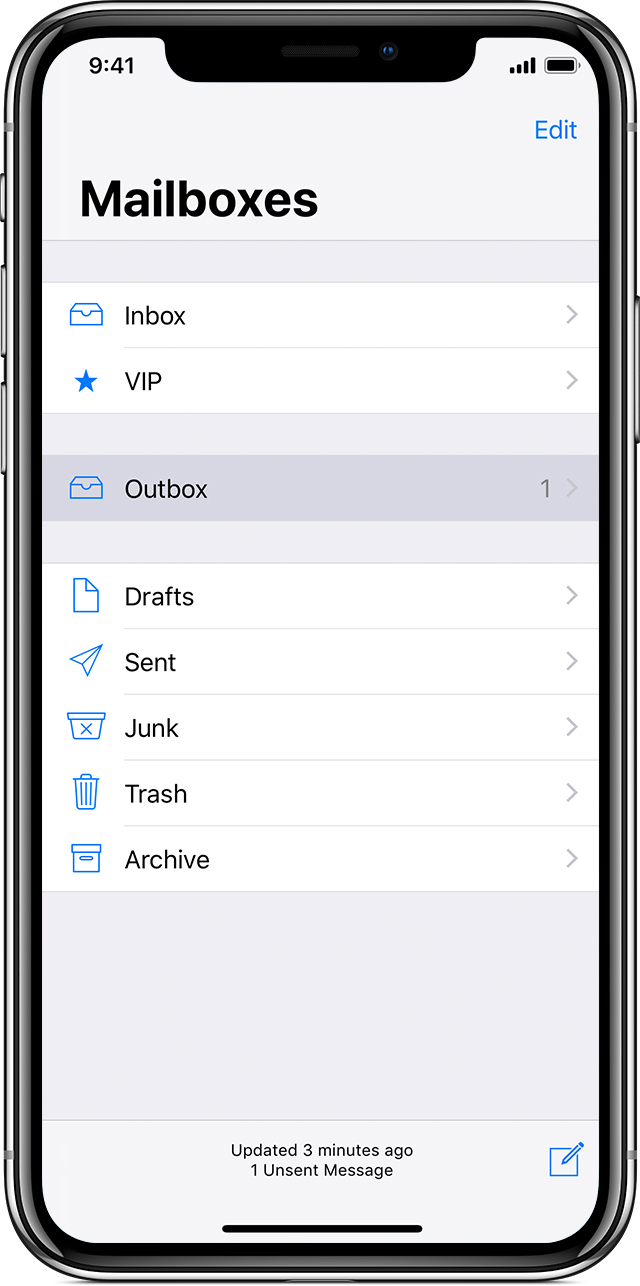
- From the menu at the top of your computer screen or iTunes Window, go to “File”.
- Next, click “Home Sharing” and turn off it.
- After 20 to 30 seconds, turn Home Sharing back on.
Tip 8: Wake Your PC or Mac and Open iTunes
If your devices are asleep, then you will probably unable to use Home Sharing. Therefore, you have to ensure that iTunes and computer are awake. If you have already opened iTunes, then exit it and after a while, reopen it.
Are you using a Mac with an Apple TV? If so, then go to “System Preferences”>” Energy Saver”. Here, choose “Wake for Wi-Fi network access” option.
Wake Devices
Tip 9: Check Security Settings
If you’ve got some type of security setting in place, like a firewall, then this could be the culprit behind the problem you’re facing. Usually, this type of hindrance is related to firewall settings in your wireless router or third-party software.
In some rare cases, Mac users have disabled incoming connections through the firewall. You can ensure that by going to “System Preferences”>” Security & Privacy”>” Open the Firewall tab. You can, in turn, edit the settings to ensure that nothing is hindering your Home Sharing using “Firewall Options.
Part 3: iTunes Alternative to Share Files Any-Way
If you are still unable to turn on Home Sharing in iTunes and use it, then we recommend you to try iTunes alternative – AnyTrans for iOS. With the help of it, you can share your iTunes content with the computer and iPhone/iPad in just one-click.
There will be no data loss while using this software to make the transfer between iTunes and computer/iDevices. The best part is that there are no requirements, like iTunes Home Sharing for sharing files across iTunes, computers, and iOS devices.
An iTunes Alternative for Managing iOS Files – AnyTrans
Why Won't Library Show On Mac Windows 10
The Bottom Line
That’s all on what to do when iTunes Home Sharing not working. Give a try to solutions mentioned here and you will probably get the issues fixed. What if not? Then, there is no need to worry as AnyTrans for iOS can help you to do the job that iTunes Home Sharing can’t do for you.
Product-related questions? Contact Our Support Team to Get Quick Solution >
Back up your library
Mac Won't Charge
Before following any of these steps, it's a good idea to create a backup of your photo library, even if you use iCloud Photos. You can use Time Machine, use a third-party backup solution, or copy the library to an external drive. By default, your photo library is stored in the Pictures folder within your home folder.
Make sure that your software is up to date
Photos is part of the Mac operating system. You can avoid or fix many issues by running the most up-to-date version of macOS. Learn more about updating the software on your Mac.
If you use RAW images in Photos, learn more about the digital camera RAW formats supported by iOS, iPadOS, and macOS.
If you have trouble migrating an existing iPhoto or Aperture library to Photos
You might see an alert message when you first open Photos or migrate an existing iPhoto or Aperture library. Learn what to do if Photos can’t copy or create a library.
If the Media Browser isn't showing your photos and videos
Use the Media Browser to make images from your photo library available in other apps, like Pages and iMovie. The Media Browser shows only the contents of the Photos library designated as the System Photo Library. If you have more than one Photos library—and the one you're using isn't set as the System Photo Library—the Media Browser won't show its contents.
Follow these steps to designate the current library as the System Photo Library:
- Choose Photos > Preferences.
- Click the General button at the top of the Preferences window.
- Click Use as System Photo Library.
If you're having other issues with Photos
If you're experiencing other issues—like missing or blank photo thumbnails, unexpected behavior, or if Photos won’t open—try to see if it's an issue with your library by following these steps.
Create a new Photos library and see if your issues persist:
- Quit Photos.
- Press and hold the Option key while you open Photos.
- In the dialog that appears, click Create New.
- Give your new library a name, then click OK. Note whether Photos opens successfully with this new library.
To return to your main Photos library, quit Photos. Then open it again while holding the Option key, select your main library, and click Choose Library.
Alternatively, you can open Photos in another user account on your Mac and note whether Photos opens successfully.
If Photos opens with the new library, or in a different user account, it might mean that there's an issue with your library. Follow the steps to use the Photos library repair tool on your main Photos library.
Learn more
- Learn how to create and order print products like books or calendars in Photos with Project Extensions.
- Get help with iCloud Photos.