Add Mac Photos Library To Lightroom Catalog
Mar 12, 2018 To fix the problem, you need to follow ALL FOUR of these steps to locate the photos in Lightroom, in order. (Not one or two of the steps, not whatever steps you want to follow, but ALL FOUR). In the Lightroom Library Module, on the left, under Catalog, click on All Photographs. Turn off all filters (Ctrl-L once or twice) 3. Feb 24, 2018 The simplest way is to open the catalog and in the Library module press the IMPORT button. If, perhaps, you are talking about a Collection in an already existing catalog (a lot of people mix these up) then you can simply drag the images and drop them on the collection you want them in. Apr 21, 2015.The product featured in this video is Lightroom Classic CC, previously known as Lightroom CC. For more information, please visit: Discover how to quickly import photos. Combining Catalog file with Photo Library on new MacBook Hi everyone, So, a bit of background for my question: Unfortunately my mid 2011 MacBook Pro 15', which I used mainly to edit photos in Lightroom Classic, died on me this week due to an issue with the GPU (Radeongate). The best method is option 1, since catalog and photos are in the same place, but using Sata external drive instead of doing through slower USB or FireWire. If your computer does not have external SATA port, attach long SATA cable to the motherboard and run it outside the computer case. Jan 31, 2020 Lightroom Classic is a data access management program (DAM), it is a database manager, the catalog is the database. Photos are not in the database, information as to where the photos are and what edits are desired is in the database. For the database to know about the photos, the photos must be imported into the database, into the catalog (in.
- Add Mac Photos Library To Lightroom Catalog Download
- Photos Library Mac
- Remove Photos From Lightroom Library
- Add Mac Photos Library To Lightroom Catalog Download
How to Organize Your LIGHTROOM Photo Collection step by step. Have you ever got to a point where you feel like your Lightroom catalog is such a mess that you just want to declare Lightroom bankruptcy and just start all over again. I’m going to show you how to organize your Lightroom library without having to just ditch everything and start again.
A catalog is a database that stores a record for each of your photos. This record contains three key pieces of information about each photo:
- A reference to where the photo is on your system
- Instructions for how you want to process the photo
- Metadata, such as ratings and keywords that you apply to photos to help you find or organize them
Video tutorial: The Lightroom Classic catalog
The Lightroom Classic catalog versus a file browser
The way Lightroom Classic works is different from a file browser such as Adobe Bridge. File browsers need direct, physical access to the files they display. Files must actually be on your hard drive, or your computer must be connected to a storage media that contains the files, for Adobe Bridge to show them. Because Lightroom Classic uses a catalog to keep track of the photos, you can preview photos in Lightroom Classic whether they are physically on the same computer as the software.
The Lightroom Classic catalog workflow provides two distinct advantages for photographers:
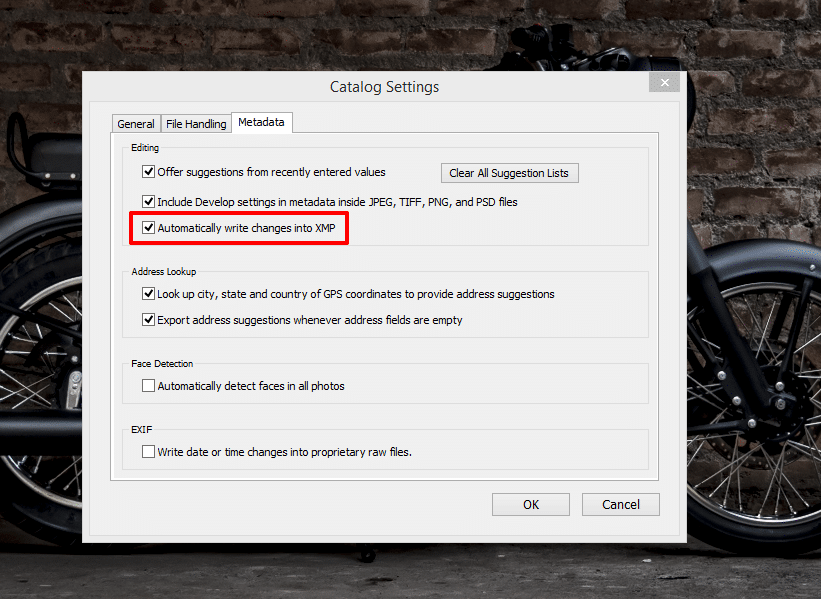
- Your photos can be stored anywhere
- Your edits are nondestructive
Lightroom Classic offers flexibility in managing, organizing, and editing photos because your photos can be anywhere — on the same computer with the Lightroom Classic application, on an external hard disk, or perhaps on a network drive. Because the catalog stores a preview of each photo, you can work with your photos in Lightroom Classic and see your editing changes as you work. And all the while, Lightroom Classic doesn't touch your original photo files.
Best practices for working with Lightroom Classic catalogs
It’s wise to approach your work in Lightroom Classic with some forethought. You can move catalogs and photos, put photos in multiple catalogs, and combine or merge catalogs, but doing so can be confusing. In addition, links between your catalog and your photos may break. Follow these steps to plan your catalog setup and to minimize having to shuffle catalogs and photos around between computers and drives.
- Decide in advance where you want to store your Lightroom Classic catalog. You can’t store it on a network. You’ll probably store it on your computer’s hard drive or an external disk. After you decide where you’ll save the catalog, consider the specific folder or path where you’ll put it.
- Determine where you want to keep your photos. How much disk space is on your hard drive? Will it be enough? If you’re working on multiple computers, consider keeping your catalog and photos on an external drive that you can plug into either system. Copy or move your photos to that location before you import them into Lightroom Classic.
- Finally, start Lightroom Classic and import photos into the catalog by adding them in place.
- Although you can have multiple Lightroom Classic catalogs, try to work with just one. There’s no upper limit to the number of photos you can have in a catalog, and Lightroom Classic offers myriad ways to sort, filter, and otherwise organize and find photos within a catalog. For example, you can use folders, collections, keywords, labels, and ratings. With a little thought and practice, you can probably find ways to organize and manage all of your photos successfully in one catalog.
- After you start working in Lightroom Classic, if you need to move or rename photos — say that your hard drive fills up and you have to switch to an external drive — perform those tasks from within Lightroom Classic. Do not use the Explorer (Windows) or Finder (Mac OS) to move photos. If you do, you’ll likely encounter the dreaded “photos are missing” error and you’ll have to relink everything.
More like this
Twitter™ and Facebook posts are not covered under the terms of Creative Commons.
Legal Notices Online Privacy Policy
Let's face it when using apps from different places they don't always communicate well with each other. For those of us who like using Lightroom for photo editing, the task of moving your photos after editing can be tedious. First, they need to be exported, and then after that, you still need to upload them into the Photos app if you want access to them across your devices.
There is an easier way, it just requires jumping through a few hoops at first. Using Automator you can create a workflow that will upload your photos for you, and we have the details for you here!
How Lightroom switchers can move to Photos for Mac

If you switched to Lightroom a while ago but now want to make the move to Photos, your best bet is to load your Lightroom folders and files directly into Photos. Just note down where they're stored on your hard drive, and then import away.
How to prepare for setting up Lightroom photos to sync
Before you can jump through the hoops required to set up an automated export of your Lightroom photos to your iCloud Photo Library, you'll need to prepare a few things. These steps will simply ensure that, once you've started, you'll be able to create the Automator rule without having to stop and set something up. You'll need to set up a folder in finder, create an export preset for Lightroom, and enable your iCloud Photo Library.
Create a folder in Finder
First things first, you'll want to create a new folder in Finder. This is the folder where all of the photos you want to sync from Lightroom will be exported to. If you've already got a folder for this, you can use the existing one.
- Open Finder on your Mac.
- Use Control + click to open the menu.
Click new folder to create a folder for your Lightroom exports.
- Name your folder accordingly.
Create a Lightroom export preset
Next, you'll want to create a preset for exporting your Lightroom photos. This makes it easy to ensure that all of your files are exported to the correct location and in the correct format.
- Open Lightroom on your Mac.
Select export from the File menu.
- Set the export location to the folder you created specifically for syncing from Lightroom.
Set the format to .jpg.
Jan 04, 2020 How to Move Your iTunes Library. You can move your iTunes library to a different folder, computer, or drive. Here's how to do it, even in macOS Catalina, which ditches iTunes for the Music app. Nov 18, 2014 Part 1: How to Transfer iTunes Library from Mac to Mac Often, Mac users will have more than one Mac in their home. It is the nature of the beast, as they may be so pleased with their exclusive Mac environment that there may suddenly be a MacBook or an iMac in the house where there may have been only one Mac computer previously. Migrate itunes library from mac to mac free. There are a few ways to transfer your iTunes library from one computer to another. When you get a new Mac, use Setup Assistant (or Migration Assistant, if you’re switching from Windows) to move files—including your iTunes files—from your old computer to the new one.
Click add.
Enable iCloud Photo Library in Photos on your Mac
- Launch the Photos app on your Mac.
Click on the Photos app menu in the Menu bar in the upper left corner of the screen.
It is a versatile platform with a great user interface that manages book shelves with webcam, barcode scanners or with keyboards.More Great eBook Library Softwares availableOther convenient eBook library managers that are compatible with any operating system are Adobe Digital Editions, Lucidor, KooBits, Kobo, VitalSource Bookshelf, eReader Pro, FBReader, Mobipocket Reader, Martview, etc. Epub library mac. Due to its eminent features like cataloguing books, music, movies, software, tools and even your video games. DetailsRating: 4.5/5Price: FreeCalibre is considered to be one of the most preferred eBook library free software used by the readers that can manage, convert, sync and edit eBooks very efficiently. Please check the compatibility and features by visiting the eBook library software free download links.Most popular eBook Library Software for 2016 is Calibre. Most of them are compatible with Windows, Linux and Mac and supports almost every type of eBook files.
- Select Preferences from the drop down menu.
- Click on the iCloud tab.
Tick the box to enable iCloud Photo Library.
Add Mac Photos Library To Lightroom Catalog Download
How to use Automator to export Lightroom photos to Photos for Mac
- Launch Automator on your Mac. You can find it by typing Automator into the Search field on your Mac.
- Click on New Document in the bottom left corner of the Automator window.
Select Folder Action.
- Click on Choose.
Select the folder you have designated to send your Lightroom photos to into the workflow panel to create the first action in the workflow at the top of the screen.
- Double-click on Get Specified Finder Items in the sub-menu bar second from the left.
- Click Add and choose the folder you created earlier.
- Click Add.
- Double-click on Get Folder Contents in the sub-menu bar to add it as the second action in the workflow.
- Click on Photos in the main sidebar on the far left.
Double-click on Import Files into Photos to add it as the third action in the workflow.
You should now test the Automator rule to make sure it works correctly. Click on Run in the upper right corner of the Automator window. If the actions are listed correctly, you'll see a note in your log that the workflow is completed. If not, repeat the steps above, making sure to have three actions in your workflow. You'll probably get an arrow, but you'll also get the notification that a photo has been imported into Photos.
- Click on File in the Automator App menu in the Menu bar.
- click on Save in the drop-down menu. You could also hit the Command + S keyboard shortcut to save the rule.
- Select a folder to save the action in if you haven't already.
Questions?
Do you still have questions about syncing your Lightroom photos to your iCloud Photo Library? Have you used this method to make sure your edited photos are accessible on your other devices? Let us know about it in the comments!
Photos Library Mac
Updated May 2019: Took into account macOS Mojave.
Photos for Mac
Main
Power upRemove Photos From Lightroom Library
Anker's PowerCore Wireless 10K charger is a battery pack without the fuss
Add Mac Photos Library To Lightroom Catalog Download
Anker is out with a new wireless battery pack that'll keep things ticking along no matter where you are.