Audacity Ffmpeg Library Not Found Mac
The FFmpeg integration project incorporated the open source FFmpeg library into Audacity as an optional library. This greatly expanded the range of proprietary formats Audacity can import and export, as listed below. This page reviews and discusses progress of the FFmpeg integration project during GSoC 2008.Further discussion can also be found in the audacity-devel mailing list. If the MP3 Library is stated as 'not found': Click the Locate. Audacity will use those as long as you do not install FFmpeg from the links below and as long as you do not specify the FFmpeg you want Audacity to use in Libraries Preferences. (and 2.1.3 and later on Windows and Mac) support only FFmpeg 1.2 to 2.3.x (libav 0.8 to 10). FFmpeg 3.3.9 'Hilbert' 3.3.9 was released on 2018-11-18. It is the latest stable FFmpeg release from the 3.3 release branch, which was cut from master on 2017-04-02. It includes the following library versions: libavutil 55. 58.100 libavcodec 57. 89.100 libavformat 57. 71.100 libavdevice 57.
Aug 29,2019 • Filed to: Record Audio • Proven solutions
FFMpeg Audacity is a free open source software that is used to record and edit audio tracks. The application runs through an executable file known as FFMpeg, which can be used to record, convert or stream digital video and audio in various formats. The command-line program consists of a collection of programs and libraries that are used for handling digital audio and video data.
FFMpeg Audacity is a free, convenient and powerful application that you can use to create multi-track recordings. The application can also be used to include various special effects in your recorded tracks.
Part 1. 5 Common Issues on FFMpeg Audacity not Working
When creating audio files or recording track with Audacity FFMpeg, it is possible to run into a few problems. Here is a look at some of the most common issues you can encounter and tips on how you can fix them.
1) The recorded tracks fail to produce sound
When playing back the recorded tracks made on FFMpeg, you might find that there are no sounds being produced. This is one of the most common problems when working with FFMpeg Audacity. Fortunately, it has a very simple fix. To solve the problem, first ensure that the volume of your PC or playback software is at the right level. You can do this by adjusting the volume in the Mixer toolbar or by using the physical volume control buttons.
Alternatively, you can tweak the track volume by amplifying the sound for various track sections you want to make louder (go to Effects>Amplify). Another fix to this problem is to raise the input volume in Audacity or in your preamp before you start the recording.
2) Recording contains noise
When playing tracks recorded on Audacity, you might find that they contain noise. The noise can come from a number of things ranging from electrical noise to Environmental noise. Electrical noise is usually caused by interference with electrical wires. To fix this, simply ensure that cables for your recording devices are not near any electrical lines.
Environmental noise on the other hand is introduced by sounds from appliances, outside traffic and other ambient sounds. This type of noise can be avoided by using a high quality, directional mic. You should also ensure that you record your tracks in a studio, or a room with minimal noise. Adhering to the correct mic usage and placement techniques will also help to avoid introduction of noise into the recordings.
The looser your rules are, and the less you manually manage the list of duplicates before hitting the “Delete All” button, the greater the chance you’ll accidentally delete something worthwhile. It’s tempting to dump as much as possible when you’re presented with the opportunity to reclaim gigabytes of lost space by just hitting a button, but be sure you’ve given everything a look-over, first.The same warning applies if you’re thinking of deleting an entire previous photo library. Each app makes certain assumptions (with your guidance) as to what should be called a “duplicate.” You can make those assumptions strict, or loosen them to catch images that are extremely similar. Photo library in old mac hard drive.
3) An error occurs when launching the application or using its functions
Another issue that can occur when using FFMpeg Audacity is an error message every time you try to launch or use its functions. Like already mentioned FFMpeg is an executable file and thus very vulnerable to malware and virus infection; executable files are the most preferred delivery method of malwares and viruses. Another cause of the error problem is if your FFMpeg file is corrupted by a virus in your PC. To fix the problem, simply run a full scan of your computer using an antivirus program that us up-to-date. If the problem persists, uninstall FFMpeg from your computer and download the latest version from a trusted website.
4) FFMpeg Library not found
When working with FFMpeg Audacity, one of the common problems you can encounter is an error that displays the message 'FFMpeg library not found' when you try to use the FFMpeg Import-Export browser. This problem is especially prevalent in the latest versions of Audacity, especially if you have recently updated it. To fix the issue, simply upgrade FFMpeg to the latest version for your operating system to ensure that it is compatible with Audacity. If the problem persists, you can consider downgrading your Audacity to an earlier version to remove the compatibility problem.
5) Cannot export MP3 audio files
Another problem that can occur when using FFMpeg Audacity is when the application fails to export MP3 audio files. The problem with exporting MP3 files in Audacity is that the file format is patented and requires a license to use, hence it cannot be included in an open source application like Audacity. To fix this problem, download and install a MP3 audio file library to your computer. LAME is the best library. Once you install the library, you can export MP3 files from Audacity FFMpeg without a problem.
The above are some of the most common issues you can encounter when recording or editing tracks with FFMpeg Audacity. The good news is that they all have solutions, with most issues just requiring a simple fix. With the given tips for fixing the issues, you can now enjoy recording and editing tracks without any interruptions.
Part 2. The Best Audacity Replacement Software to Record Music
Ffmpeg Audacity Mac
iMusic is an all-in-one music manager tool, facilitating you to download music and playlists from over 3000 sites, transfer music among iPhone, iPad, iPod, iTunes and Android phones, record any audio you’re playing, clean up and fix iTunes Library (delete duplicate and broken tracks, get cover and tags, fix ID3 tag, etc). iMusic is a must-have music downloader and manager pro for music lovers to discover and download music, or backup and rebuild iTunes Library even from a Windows PC. iMusic has separate versions for both Windows PC and Mac, which is fully compatible with the latest Windows 10 and macOS 10.13 High Sierra.
iMusic - Best Audacity Alternative to Record Music from Any Music Sites
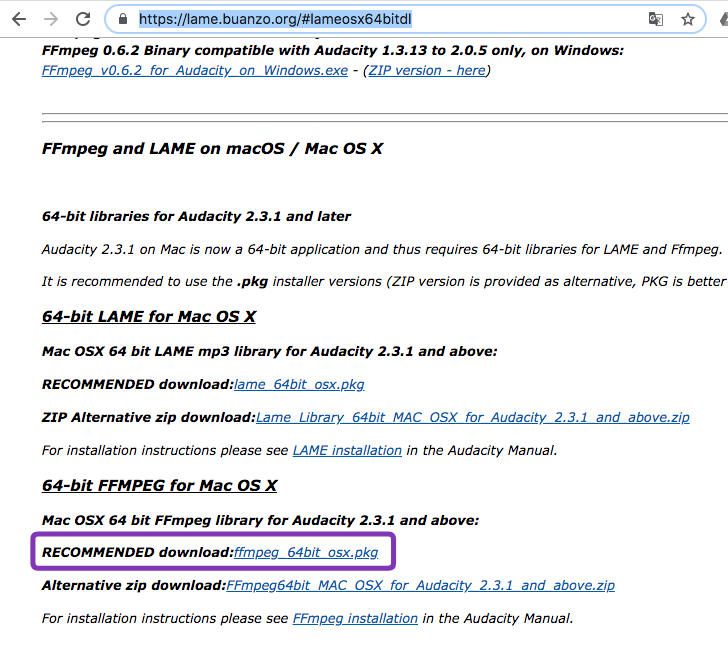
- Download music from more than 3000 music sites such as YouTube, Dailymotion, Vimeo, Vevo, Hulu, Spotify, and much more through copying and pasting the URLs.
- Transfer music between a computer, iPhone, iTunes Library, iPad, iPod and Android phones making it easy to share songs.
- Record music from radio stations and streaming sites and gets the identification of the songs including the title, album artist, and genre.
- It acts as a management toolbox that lets you manage iPad, iPod, iPhone and Android phones iTunes Library through options like backup iTunes, recover iTunes Library, fix iTunes music tags and covers as well as remove music DRM protection.
- 1 click to transfer downloaded music and playlist to USB drive to enjoy in car.
- Ability to burn downloaded songs and playlists to CDs easily.
Step 1: The first step will be to download iMusic and then install it on your Mac PC. After that, you will need to launch it, find the 'Record' interface.
Step 2: Now, click on the big right button to get ready to record the music. Find the file that you would like to record the audio from, and then play it. The file could be on applications such as iTunes or Spotify, or it could on a web page. You can also record the audio directly from a microphone.
Audacity Ffmpeg Library Not Found Windows
Step 3: When you play the music, the software will automatically detect the music and start recording it. Click 'LIBRARY' menu, then the record icon on the left side to check out the recorded songs. They are all there. To add them to iPhone, iPod, iPad, and Android phones, check them > click export icon > select device to transfer (a device should be connected to the computer first).