Mac Delete Photos Library
- Mac Photos Delete After Import
- Mac Delete Photos Library Location
- Mac Os Delete Photos Library
- Mac How To Delete Photos Library
- Cannot Delete Photos Library Mac
- Delete Photos From Library Mac
To remove unnecessary media files from your iCloud Photo Library, follow the steps below: Make sure that you have enabled the iCloud Photos option. Go to the Photos app. In the Photos section, choose a photo for removal and select Delete Photo in the right-click menu (hold the Command key to select several files for removal). Dec 27, 2015 then move the Photos Library.photoslibrary to the Trash and empty the Trash. By default your Photos Library.photoslibrary will be in your Pictures folder. If you are using iCloud Photo Library, you should wait for the upload of your photos to iClod to finish, before you delete the Photos Library. Nov 09, 2018 If you have already transferred your Photos library onto the external storage device, now you need to follow these steps. Open Photos on your Mac. Click Photos then click on Preferences. Click on the iCloud tab. Choose Download originals to this Mac.
Mar 04, 2019 Delete photo albums on iPhone and iPad. Open the Photos app on your iPhone or iPad and then do the following to delete an album. 1) Tap Albums from the bottom navigation. 2) Under My Albums, tap See All. 3) Tap Edit on the top right. Jul 12, 2017 How to Move Your Apple Photos Library to Another Location Matt Klein @howtogeek Updated July 12, 2017, 11:14am EDT Apple’s new Photos application was released as part of a. Go to your “Settings”, tap “iCloud” and select the “Photos” section. Then disable the toggle labeled “iCloud Photo Library” and choose whether you’d like to keep a copy of the photos on your iPhone or whether they should be removed. If you actually want to delete an image or video: In the main Photos view, select the image or video and choose Image Delete Photo/Delete Video or press the Delete key on your keyboard.
With the upgrade to Photos, many Mac users have been left with a duplicate iPhoto library on their Macs. Here’s how to delete iPhoto library and clear out some clutter.
iPhoto used to be the standard photo editor and photo management system on Macs, at least for the average computer user. Like it or not, however, that all changed when Apple first introduced the software, nearly a year ago. If your Mac came from Apple with Photos already installed, you don’t need to worry about old iPhoto libraries.
2020-4-6 One example of the need to access the Library Folder on Mac would be to rebuild the Database Files in the Library Folder, in order to fix Launchpad related issues like Apps Missing From Launchpad or deleted Apps showing up in the Launchpad. Before going ahead with the steps to Access the Hidden Library Folder on your Mac, you need to be aware that /Library Folder contains important. You can access the hidden Library folder without using Terminal, which has the side effect of revealing every hidden file on your Mac. This method will only make the Library folder visible, and only for as long as you keep the Finder window for the Library folder open. 2020-3-18 After you open your library from its new location and make sure that it works as expected, you can delete the library from its original location. In a Finder window, go back to your Pictures folder (or whichever folder you copied your library from) and move Photos Library to the trash. 2020-3-23 In your Home directory, you have a folder called Library. It’s a useful folder, chock full of files that can get you out of jam or customize your Mac in ways that would otherwise not be possible. Mac can you delete the library folder free.
A Mac that was upgraded to a new version of OS X that added the Photos app, however, can end up with what look like duplicates of their photo libraries. The first time you start up Photos after upgrading, your Mac will copy over your photo library into the new software (if you explicitly set up more than one old iPhoto library, you’ll have to copy them over yourself). It doesn’t go back and delete the old one, though.
Here’s where things get a little bit confusing: you don’t actually have two copies of your photos. Thanks to the way OS X (the software that powers your Mac, like Windows powers a PC) works, your pictures aren’t actually stored in those libraries. Instead, they’re stored somewhere else on your hard drive, and each library has what Apple calls a “hard link” to the pictures. As a result, each library can access the photos, but store separate information about them. You can delete either library safely; only if you were to delete both libraries would you lose access to your pictures.
While having a second copy of your photo library doesn’t take up that much extra space on your computer, it can still be confusing – first of all, each library reports that it’s a certain size, which can make it difficult to figure out how much room is left on your Mac. Additionally, if you need to back things up, it can be hard to figure out where your files are.
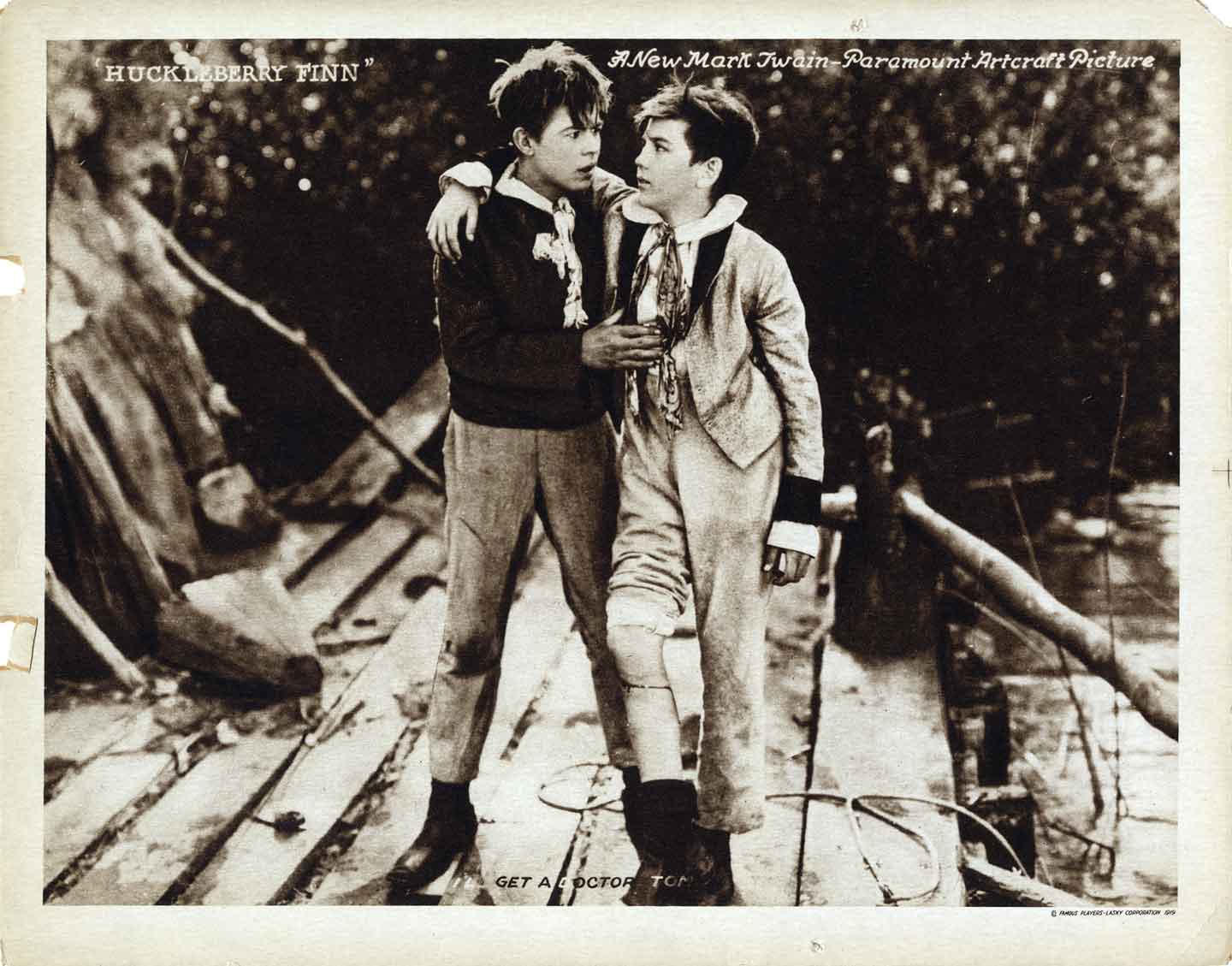
Still with us? Let’s recap:
Mac Photos Delete After Import
- if you upgrade your Mac from iPhoto to Photos, you’ll get a second photo library
- if you had multiple iPhoto libraries (you would know if you did), you’ll need to copy them into Photos manually
- the libraries each link to a single copy of your photos, rather than storing each photo twice
- it can appear that your libraries are taking up more space than they are, thanks to the way hard links work
- you can safely delete either photo library – only if you delete both of them will you lose access to your photos
How to delete iPhoto library on your Mac
Lt spice add to library mac. Now that you understand why you might want to delete an old iPhoto library, and why you don’t necessarily have to, let’s talk about how to actually do it.
Mac Delete Photos Library Location
Before you do anything like this on your Mac – that is, delete something potentially important – you should back up your software with something like Time Machine.
Read: How to Backup Your Mac with Time Machine
That way, if you accidentally delete something important, or something else goes wrong, you can always roll things back to how they were when you started. This is really easy, and there’s nothing to be concerned about; it’s just good practice to back things up (and keep them backed up) before you muck about in your computer.
Mac Os Delete Photos Library
First, you’ll need to open a Finder window: you can do this by clicking on the Finder icon (it looks like a square face) on the dock, or by clicking on your Mac’s desktop background and hitting ⌘+N (Command + N) on your keyboard.
Next, look at the left-hand column in the new window. You’ll see a list of locations around your Mac; find the one that says Pictures and click on it. You’ll be taken to that directory, which contains libraries for Apple’s image-related apps (Photos, iPhoto, Photo Booth, etc).
Mac How To Delete Photos Library
In the list of files on the right, scroll down and look for your iPhoto library – it’ll be a little iPhoto icon, and the name will read, unsurprisingly, iPhoto Library. Don’t worry about accidentally deleting your Photo Booth or Photos libraries; you’ll be able to see which one is which.
To actually delete the library, you can do one of three things:
- Click on the iPhoto Library listing, and without letting go of your mouse or trackpad button, drag it until it’s over top the Trash icon on your dock. Once you’re on top of the Trash, let go.
- You can select (click on) the iPhoto Library, then right-click on your mouse or Trackpad (Apple will call this Secondary Click in your Mouse or Trackpad settings). A new menu will pop up; find the entry that says Move to Trash and click on it.
- Finally, you can also delete your iPhoto Library by clicking on it and hitting ⌘+Delete (Command + Delete) on your keyboard.
Read: How to uninstall apps on Mac OS X
Now that you’ve gotten rid of your iPhoto library, it makes sense to completely uninstall iPhoto – that way you won’t accidentally create a new iPhoto Library and have to repeat all these steps. It’s as simple as opening up your Applications folder, and deleting iPhoto (using one of the three steps we just discussed). For a more in-depth look at how to uninstall apps on your Mac, be sure to check out our guide above!
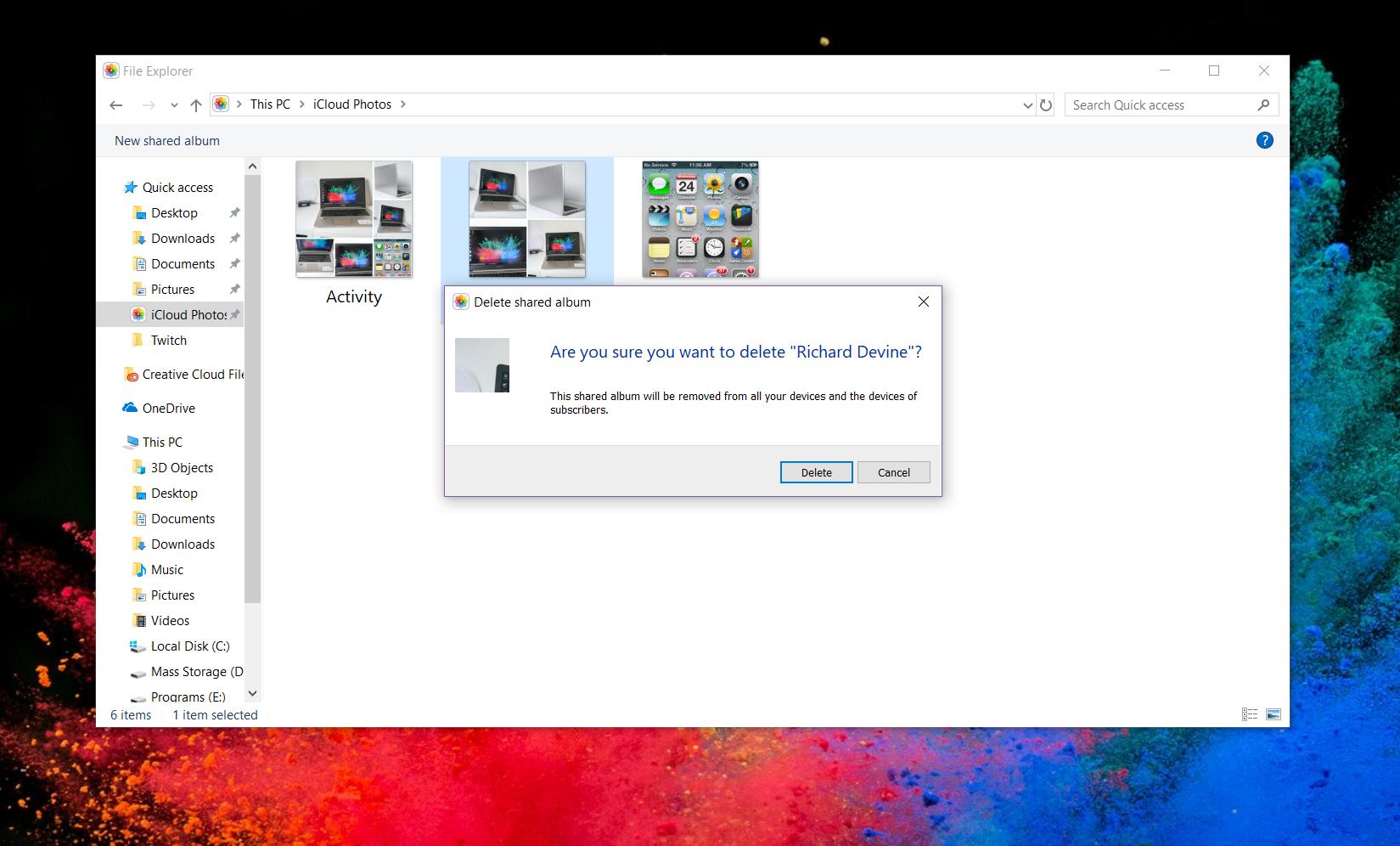
Cannot Delete Photos Library Mac
Related Posts
Delete Photos From Library Mac
What is the Mac swapfile? Is it important? Can you delete it? We'll walk you through this…
While most people can access their email via the web these days, having a dedicated…
Here is a guide on how to create a bootable external Mac hard drive to run…