How To Merge 2 Photo Libraries Mac
2019-5-10 It helps you to create and manage multiple libraries, copy photos between libraries, find duplicates, and—most important for this topic—merge libraries. Because PowerPhotos is working entirely on your Mac’s drive, it’s fast and it doesn’t require huge amounts of extra disk space.
- I just sold an old Mac and moved its Photos library onto another Mac with its own existing Photos library. Now I want to merge these two libraries into a single one. PowerPhotos advertises itself as being able to merge libraries, but in practice it has a non-intuitive interface, and when you dig into its spotty documentation you see misspelled.
- 2020-2-5 The only Apple merge of libraries appeared in Aperture. You could use a third party option like iPhoto allowed, but the main method of merging is to export the photos in whatever organization you want (album oriented) on one Library to the filesystem and then import those into the remaining library. This loses ratings, albums, faces, etc. But not geolocation and edits if you are exporting.
- 2020-2-22 How to combine two images into one on a Mac? Ask Question Asked 7 years, 8 months ago. (I just had to merge 2 sides of my card which is the new 'car papers'. I tend to use pixlr.com, which does NOT require signup, it's simular to photoshop you can just upload your two images, crop, transform w/e move them on different layers etc.
This user tip has been moved to: Notes on Merging Photos Libraries, 2019 Version
The older version can no longer be edited without destroying the formatting.
---------------------------------------------------------------------------
When merging two photo libraries we usually want a lossless merge:The original photos and the edited versions should be merged into the merged library as master-version pairs, so it will be possible to revert edited photos to the original.The library structure with albums, smart albums should be preserved in the merged library.All metadata, including the faces labels should be migrated.The products (books, cards, calendars, slideshows) should be migrated.
Written for Photos 2.0 on macOS 10.12.4 or older:There is currently no completely lossless way to merge Photos Libraries, because Photos does not support importing one Photos Library into another library. All work-around methods are compromises. There is no lossless merging of Photos Libraries other than iCloud Photo Library, and even the merging in iCloud will not include the faces albums and the print products.
If you are planning to migrate your photo libraries from Aperture or iPhoto to Photos and own Aperture 3.6, merge your libraries in Aperture before the migration while you still can use Aperture as described here: Aperture 3.3: How to use Aperture to merge iPhoto libraries - Apple SupportMake backup copies of the libraries before you try that.
- The options in Photos are:Merge the libraries in iCloud by uploading them to the same iCloud Photo Library: Merging in iCloud is the only way to preserve the master-version pairs, so you can revert edited photos to the original versions. Your albums and folders will migrate, keywords, titles, and other metadata. All edited images will be paired with their originals, so you can undo the edits and revert to the original. The searchable faces names will upload (only on Photos 1.5 or older, not on Photos 2.0), but not the faces thumbnails and albums. Photos will scan for duplicates while merging. It is the best way to migrate libraries you invested much work into, but uploading large libraries to iCloud requires a paid subscription for more storage than the free 5GB - for at least a month, and it is slow. My library with 40000 photos took a full week to upload. To merge in iCloud enable the smaller of the two libraries as your iCloud Photo Library.Wait for all photos to upload; that can take a very long time, a week ore more, depending on the size of the library. Photos will merge the the library into the library that is already in iCloud.Now enable the larger library as your iCloud Photo Library. This library will be merged into the library in iCloud too, creating a merged library in iCloud. The merged library will sync back to your larger Photos Library. The merge will not include the Faces albums and projects from the first library you uploaded. That is why I recommend to start with the smaller library. The download will be like to a different Mac, see: Use Photos and iCloud Photo Library on multiple Mac computers - Apple SupportTo sync the faces names with iCloud Photo Library, I apply keywords with the names of the persons to all photos in a people album.Merge the libraries by exporting the photos (edited versions and originals) from one library and reimporting them into the other library. This is the most tedious way and only feasible for very small libraries. You would have to export the edited versions and the originals separately and they would no longer be paired. On Yosemite or El Capitan - even if you export the originals with XMP sidecar files to preserve the IPTC metadata, the metadata from the sidecar file will not be applied to the originals when reimporting. Your metadata will be gone, unless you export the edited versions as JPEGS. So there is no help for it but to export both, the originals and the edited versions, and to deal with the duplicates. Photos 2.0 on Sierra can read the sidecar files on import - so exporting with XMP files will transfer the metadata to the new library.
You will have to recreate the albums as well.Merge the libraries with PowerPhotos: PowerPhotos is a tool to manage Photos Libraries. You can easily browse libraries in turn and move photos between libraries. Merging with PowerPhotos is fast (https://www.fatcatsoftware.com/powerphotos/. It will migrate the metadata and the albums, but you have to decide, if you want to use the originals or the edited versions. So you will either lose the editing work or the high quality originals or create redundancy by merging twice in two passes, once to transfer the originals, and then the edited versions. You will have to add a pass to remove duplicates afterward. See chapter six in the PowerPhotos manual: : https://www.fatcatsoftware.com/powerphotos/Help/merging%20libraries.htmlAnother option would by to keep both libraries separate and use PowerPhotos to browse the libraries and to transfer selected albums as you go.iCloud Photo Library would be the best option. Merging with PowerPhotos the second best.Update for Photos 3.0 on macOS 10.13:Photos 3.0 will also sync the recognized faces when you merge two Photos 3.0 libraries in iCloud. projects do still not sync to iCloud.
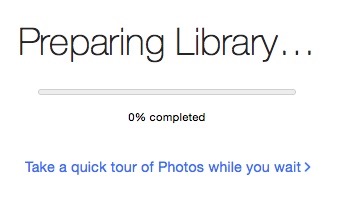
To combine Photos libraries, open the source library and export the photos and videos that you want to keep. Then open the destination library (the one that you want to use as your main library) and import the photos and videos.
Choose a photo library
Here's how to open one of the multiple photo libraries that you might have on your Mac or on a connected external drive:
- Press and hold the Option key as you open the Photos app.
- Select the library that you want to open, then click Choose Library.
Photos uses this library until you open a different one using the same steps.
Export photos and videos from the source library
Open the source library, then decide whether you want to export your files as unmodified originals or edited versions:
Edited versions retain their edits when you import them. The advantage is that you don't have to recreate any edits; however, these files become the destination library's originals. This means that you can't revert to their earliest pre-import version.
Unmodified originals don't show any edits that you made when they were in the source library. This gives you flexibility for later editing, but recreating your edits might take substantial work.
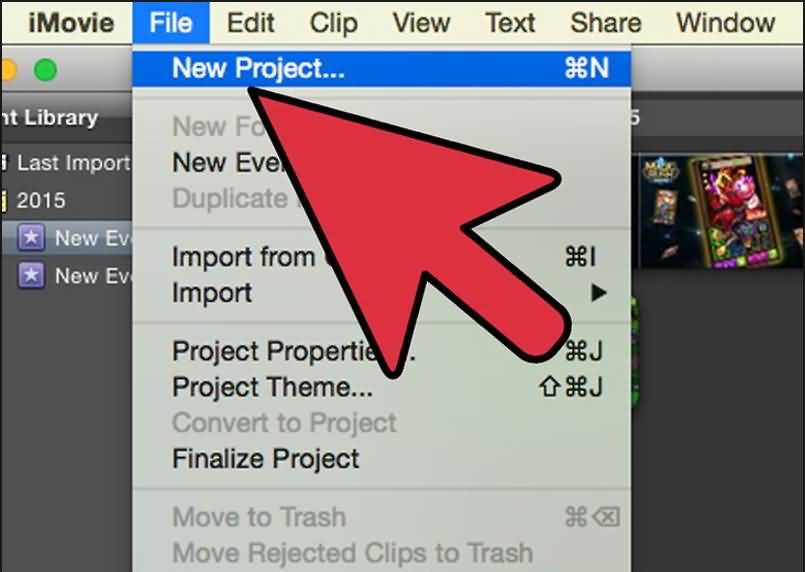
How to export edited versions
- In the Photos app, select the photos and videos that you want to export. To select multiple items, press and hold the Command key while you click. To select a group of items in order, click the first one, then press and hold the Shift key while you click the last one. This selects all of the items between the two that you clicked.
- Choose File > Export > Export [number].
- An export dialog appears.
- In the Photos section, set Photo Kind to JPEG, TIFF, or PNG. JPEG recompresses your photos, which may result in smaller file sizes. TIFF and PNG files are higher fidelity and may result in larger file sizes.
- In the Videos section, choose a Movie Quality setting. This section appears only if your selected items include videos.
- In the Info section, select the checkboxes if you want to preserve metadata and location data in the exported files.
- In the File Naming section, set File Name to Use File Name and set Subfolder Format to either Moment Name or None. Moment Name creates a subfolder for each Moment that's represented in your selected items. This is useful if you'd like to create an Album in the destination library for each Moment. The None option exports all of the files directly into the destination folder.
- Click Export. A Finder dialog appears.
- Navigate to the location where you want to save the files, such as the Desktop or an external drive. Click New Folder if you create a new folder for your exported items.
- Click Export.
How to export unmodified originals
- In the Photos app, then select the photos and videos that you want to export. To select multiple items, press and hold the Command key while you click. To select a group of items in order, click the first one, then press and hold the Shift key while you click the last one. This selects all of the items between the two that you clicked.
- Choose File > Export > Export Unmodified Original.
- An export dialog appears.
- If your photos include IPTC metadata (such as titles or keywords) that you want to keep, select the Export IPTC as XMP checkbox.
- Leave the File Name setting on Use File Name.
- Next to Subfolder Format, choose Moment Name or None. Moment Name creates a subfolder for each Moment that's represented in your selected items. This is useful if you'd like to create an Album in the destination library for each Moment. The None option exports all of the files directly into the destination folder.
- Click Export. A Finder dialog appears.
- Navigate to the location where you want to save the files, such as the Desktop or an external drive. Click New Folder if you create a new folder for your exported items.
- Click Export Originals.
How to import photos and videos into the destination library
Open the destination library, then drag the folder that contains your exported items into the main area that shows your other photos and videos. When a green plus sign appears on your pointer, you can release the folder.
The photos in the folder are sorted into Moments based on their creation dates and locations. The videos are sorted based on the date you exported them from the source library.
If you created subfolders when you exported the items and you want to create an Album for each subfolder, follow these steps:
Lansweeper scans Mac computers through the Secure Shell or SSH protocol, similar to other Unix based assets. SSH is a cryptographic network protocol which, when enabled, allows Lansweeper to run the systemprofiler command on the asset. May 17, 2018 For the most common example, novice Mac users might mistake the user Library folder for the System Library folder, and vice versa. Perhaps they think they’re trashing individual user files, but they’re actually trashing system level files – something that can happen if someone is attempting to clean caches and temp files from Mac OS. Mac system library assets. The Assets Library framework is deprecated as of iOS 9.0. Instead, use the PhotoKit framework, which in iOS 8.0 and later provides more features and better performance for working with a user’s photo library. Jan 12, 2020 Apple hides the Library folder by setting a file system flag associated with the folder. Any folder on your Mac can have its visibility flag turned on or off; Apple just chose to set the Library folder's visibility flag to the off state.
- In the Finder, open a subfolder.
- Select all of the photos and videos within the subfolder.
- Drag the items onto My Albums in the Photos sidebar.
- Name the Album in the highlighted text box that appears in the sidebar.
- Repeat for each subfolder.
Save space by deleting the source library
If you're sure that you've exported all of the photos and videos that you want to keep from the source library, you can delete it to save disk space on your Mac.
First, open the Finder and find the source library that you want to delete. By default, photo libraries are stored in your Pictures folder. If you can't find the library, follow the steps to choose a library; the path to the selected library's location appears in the Choose Library window.
Vulkan Dota 2
Next, move the source library to the Trash. Then choose Finder > Empty Trash to permanently delete the files.