How To Backup Itunes Library On Mac To Icloud
- How To View Icloud Backup
- How To Backup Itunes Library On Mac To Icloud Iphone
- Backup Itunes Library To Icloud On Mac
- 1. iCloud Backup Tips
- 2. Restore from iCloud Backup
What is the first thing that you have in mind when we talk about music and mobile devices? If you are an iPhone user (and most tech users that have been there long enough), there's only one word: iTunes. This media management is one of the first and the most used in the world. It has become the default media management on iOS devices. Not only because it's built into the operating system, but because it's also one of the best.
As most users won't bother looking for alternatives, they dump all of their media into iTunes - including music, movies, and more. With this much important data, it's only natural that there should be ways to back it up. The first thing that comes to mind is iCloud as it's also the default backup options for iPhone users.
But can you backup iTunes to iCloud?
Join us as we take you through the way you can use iCloud to recover your iTunes library music. Step-by-step guide to restore iTunes Library from iCloud: Step 1: Launch iTunes on your computer. Open iTunes Store and log into your Apple ID to access your iTunes account. And rest assured; everything you had in your iTunes library is still accessible in each app. ICloud seamlessly syncs everything across your devices — or you can back up, restore, and sync by connecting the device directly to your Mac. Aug 16, 2015 Here is what I do when restoring iTunes library from backup: 1.Quit iTunes. 2.Copy your iTunes folder from your external hard drive to whatever location you desire on your internal hard drive. 3.Open iTunes while holding down the Option key (Mac) or Shift key (Windows). 4.In the resulting dialog, click the Choose Library button. Mar 18, 2020 To learn how to backup Mac to iCloud, follow these simple steps. Step 1 To start with. Step 4 You can also visit the Photo settings to turn on the options for iCloud Photo Library, My Photo Stream, and iCloud Photo Sharing. This will let you access your photos on different devices easily.
Part 1: Backup iTunes to iCloud - An Impossible Option
What many users don't realize, that iCloud backup is not designed to back up the content inside iTunes library. And even if you wanted to, you can't back up your iTunes library to iCloud. There's no option to do that inside the iOS settings. The better choice is to use local iTunes Backup.
Why does Apple decide to limit iCloud backup options and left iTunes library out of it? There are a few logical reasons.
It's safe to say that all of the iPhones that exist (and still functional) today have at least 16 GB of internal storage. Normal users use most of that storage space to keep their music and movies inside iTunes library. But for free users, iCloud storage comes only with 5 GB of space. That 5 GB space is still going to be split among multiple devices under the same Apple ID. There's simply not enough space to cram all of those songs, movies, and TV series.
And even if a user chooses to upgrade his/her iCloud storage, it would be too expensive to use it just for media backup. Besides, Apple provides users with better options in the form of cloud-based Apple Music or iTunes Match - which is designed specifically for that.
In short, it's impossible to backup iTunes to iCloud.
Part 2: iCloud Backup vs. iTunes Backup
Let's compare iCloud Backup and iTunes Backup. What are their advantages and disadvantages? What is the best use of each method?
iCloud Backup
In the early days of iPhone, the only backup option is the iTunes backup. Users connect their iOS devices to the computer using the data cable, fire up iTunes and manage the backup from there.
In the effort of cutting the cord, iCloud was born. It lets you back up your data wirelessly and automatically to your iCloud account when your device is plugged in, locked, and connected to Wi-Fi. You can also manually initiate a backup anytime. Apple provides 5GB of free cloud storage space per Apple ID, but additional iCloud storage is available for a fee.
As convenient as it may seem, this method doesn't perform a full backup. It backs up only what Apple deems the 'most important data' on your iOS device: your camera roll, accounts, documents, and settings. That is why iCloud backup is best used when you're on the go, have minimal data to back up, or just can't get to your Mac or PC.
iTunes Backup
For the sake of efficiency, apps and media files are excluded from iCloud Backup. Your purchased apps, music, movies, and books will be re-downloaded from the App, iTunes, and iBook stores when you restore from an iTunes Backup.
But the same thing cannot be said about your music or videos that weren't purchased through iTunes, photos that aren't stored in the local camera roll, your call history, home screen arrangement, and loads of other data. To make the safe backup of those files, you'll have to use the iTunes to backup your data.
Part 3: The Best Alternative for iTunes/iCloud Backup
Both iCloud Backup and iTunes Backup have their advantages and disadvantages and users should opt to use both of them. But if there's a free alternative that has the best of both options, people would surely choose this better alternative.
Meet iCareFone - this is the swiss army knife for all things related to data backup of your iOS devices. Here are some of the features:
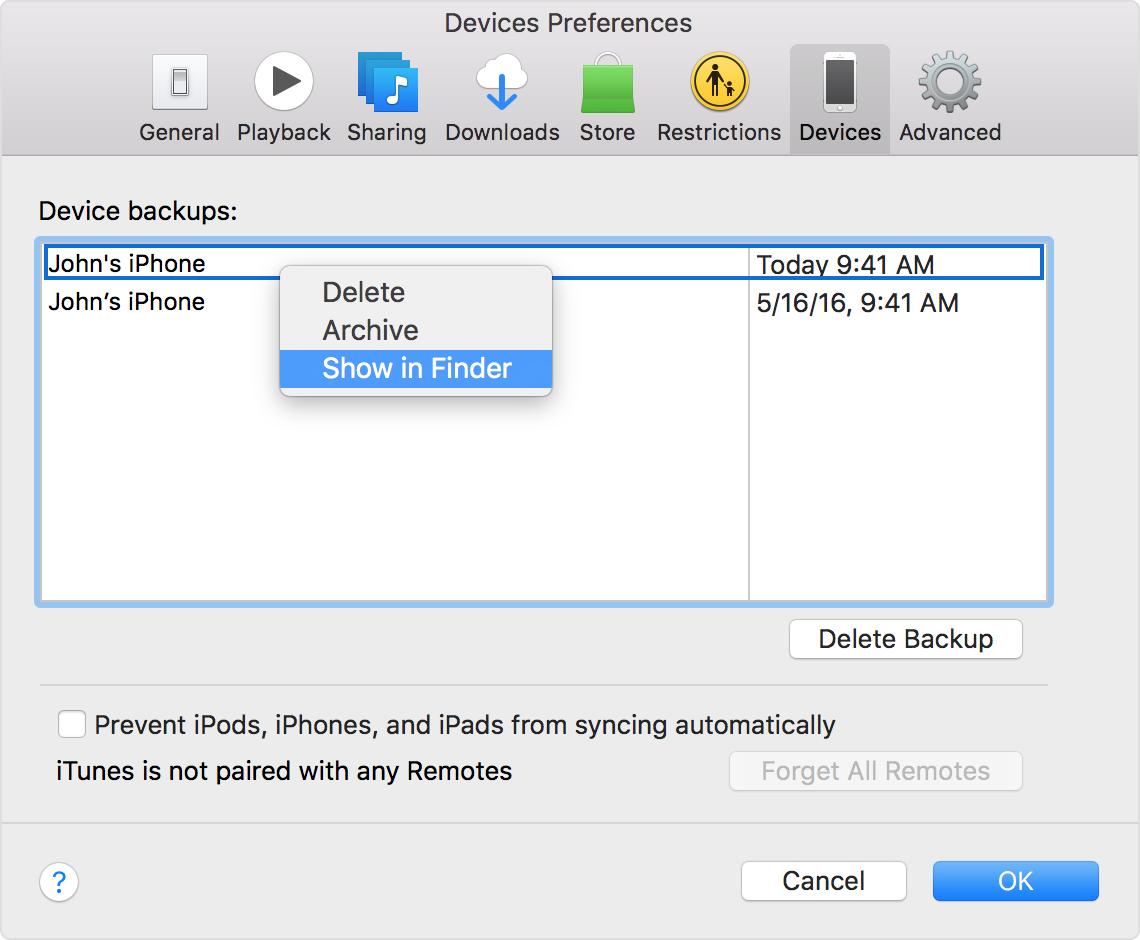
- Backup your data freely and restore selectively to device;
- Transfer music, photos, videos, contacts, SMS without limitation;
- Save iPhone/iPad/iPod from common iOS problems;
- Bring your device a better performance (iPhone XS/XS Max/XR Included);
And using the software is simple. Here are the steps to back up and restore your data.
How to Back Up Your Data
Step 1: Connect Device
Download and install iCareFone on your PC or Mac, after the device is connected, select 'Backup & Restore' to start.
How to split a photos library mac. The only Apple merge of libraries appeared in Aperture. You could use a third party option, but the main method of merging is to export the photos in whatever organization you want (album oriented) on one Library to the filesystem and then import those into the remaining library.This loses ratings, albums, faces, etc.
Step 2: Select Files
You can select the files types you need to back up or leave it to the default where all the file types are selected. Then click 'Backup' to start backing up your data.
Step 3: Backup Completed
Once the whole process is completed, you can select 'View Backup Data' to check the backup file place.
How to Restore Your Data
Step 1: Select the Backup File
After backup your device then select 'Backup & Restore' then click 'To view or restore previous backup files' from the lower left corner. All the backup files, either created by iTunes or iCareFone will be displayed.
Step 2: Scan and Preview
You can select the files types you need to back up or leave it to the default where all the file types are selected.
Step 3: Restore Completed
After the scan process is over, you can choose the files you want to export them to computer or device directly.
Conclusion
While you can't backup iTunes to iCloud, you can opt to use both iTunes backup and iCloud backup to save your data. The first option will store the data in your computer but you can't select specific files to backup. The second option will store your data in the cloud, and to some extent can select the type of files to backup. The problem is, the free option of iCloud backup is small. If you want to expand the space, it will cost you.
How To View Icloud Backup
The recommended way is to use this free backup tool - iCareFone to handle all of your iOS devices' backup matter.
If you want your Mac's photos to wirelessly sync to all your other iOS devices and computers, you want to set up iCloud Photo Library: Apple's photo sync service lets you back up your images on all your devices, as well as access them — online or offline — on said devices. If you're willing to pay for the extra iCloud storage space, you can store an incredible amount of photos and videos, all accessible at the touch of a button or multi-touch screen.
Here's how to set it up on your Mac and get everything configured to your liking!
How to set up iCloud Photo Library on your Mac
- Launch the Photos app on your Mac.
- Select the Photos menu in the upper left corner of your screen.
- Go to Preferences.
Click on the iCloud tab.
Source: iMore
Check 'iCloud Photos.' This will begin uploading any and all images you have stored in the Photos app to iCloud.
Source: iMore
How to optimize your photo and video storage
If you routinely shoot 4K video or high-quality images on your iPhone, iPad, or DSLR, you may run out of storage space fast. (I have a 1TB iMac, but also have almost a terabyte of 4K video stored in iCloud — it gets unwieldy, fast!) This is especially true if you have a Mac laptop with limited hard drive space: It's nice to look at your iPhone's gorgeous Portrait mode photos, but not necessarily always practical to store all of them locally.
Thankfully, Apple offers an Optimize Storage option, which lets you store full-resolution photos and videos of only your most recently shot and accessed imagery; all older photos and videos are available to download via iCloud and are stored as low-resolution previews on your device to save space. You can switch between optimizing your Mac's photos storage or storing your full library locally: Here's how!
Note: If you plan on using Optimize Storage, we suggest having at least one device that stores your entire library locally (usually a Mac with a large local or external hard drive), so you have multiple backups of your photographs and video.
- Launch the Photos app on your Mac.
- Click Photos in the App menu in the upper left corner of your screen.
Select Preferences from the drop-down menu.
Source: iMore
- Click the iCloud tab.
Click Optimize Mac Storage.
Source: iMore
Full-resolution versions of your photos and videos will be uploaded to iCloud.
How to share photos with iCloud Photo Library
Apple's photo service doesn't just provide online backups and sync for your images and video: The company also offers a free sharing service that allows you to send shared albums to friends and family (or create a publicly-shared website). Here's how to turn it on for your Mac.
Questions?
Let us know in the comments below.
Updated January 2020: Updated for macOS Catalina. Serenity Caldwell worked on a previous version of this post
iCloud Photo Library: The Ultimate Guide
Main
More Apple TV+ contentHow To Backup Itunes Library On Mac To Icloud Iphone
Martin Scorsese's next movie might come to Apple TV+ after Paramount walked
Backup Itunes Library To Icloud On Mac
Spiraling costs have put Paramount off Scorcese's next gig and Apple TV+ is one potential suitor. Netflix is said to be another potential avenue.