Export Mac Photo Library
- Export Pictures From Mac To External Drive
- Export Mac Photo Library To Folders
- Copy Photos To External Drive Mac
- Export Photo Library Mac Os
Export from Mac Photos. But you would be wrong. No Export Full Library Option in Mac Photos. Now, you can export all of your photos: But that only exports the actual photo files, not your full library that can be opened with Photos as a library with all of the library settings, etc. How to safely move your Mac's iPhoto library onto an external drive. By Stephen Robles Saturday, January 24, 2015, 11:00 pm PT (02:00 am ET) Today's digital cameras and advanced smartphones like.
Let’s say you export your photos library from your desktop PC to an external portable hard drive. You can plug the external drive into a laptop for on-the-road editing. Copying your photos library to an external drive gives you security. If the photos on your computer become corrupt, damaged, or deleted, you have a. In addition to moving your multi-gigabyte iTunes library to an external drive, a significant amount of Mac storage space can be freed up by moving your photo libraries onto a separate drive. If you take a lot of pictures with a DSLR camera or your iOS devices and import them in Photos, you’ll fairly quickly run out of free space on most Macs. Nov 12, 2017 In Photos, select Photos / Preferences to identify your photo library location. After the dialog pops up, there is a button 'Show in Finder' - press this to get to your photos directory. This opens it in the Finder, then right click and Show Package Content. One essentially creates a new file by translating the image or video in the library into something new. The other copies the original file from the master source media that was imported.
Let's face it when using apps from different places they don't always communicate well with each other. How to save itunes library to external hard drive mac. For those of us who like using Lightroom for photo editing, the task of moving your photos after editing can be tedious. First, they need to be exported, and then after that, you still need to upload them into the Photos app if you want access to them across your devices.
There is an easier way, it just requires jumping through a few hoops at first. Using Automator you can create a workflow that will upload your photos for you, and we have the details for you here!
Export Pictures From Mac To External Drive
How Lightroom switchers can move to Photos for Mac
If you switched to Lightroom a while ago but now want to make the move to Photos, your best bet is to load your Lightroom folders and files directly into Photos. Just note down where they're stored on your hard drive, and then import away.
How to prepare for setting up Lightroom photos to sync
Before you can jump through the hoops required to set up an automated export of your Lightroom photos to your iCloud Photo Library, you'll need to prepare a few things. These steps will simply ensure that, once you've started, you'll be able to create the Automator rule without having to stop and set something up. You'll need to set up a folder in finder, create an export preset for Lightroom, and enable your iCloud Photo Library.
Create a folder in Finder
First things first, you'll want to create a new folder in Finder. This is the folder where all of the photos you want to sync from Lightroom will be exported to. If you've already got a folder for this, you can use the existing one.
- Open Finder on your Mac.
- Use Control + click to open the menu.
Click new folder to create a folder for your Lightroom exports.
- Name your folder accordingly.
Create a Lightroom export preset
Next, you'll want to create a preset for exporting your Lightroom photos. This makes it easy to ensure that all of your files are exported to the correct location and in the correct format.
- Open Lightroom on your Mac.
Select export from the File menu.
- Set the export location to the folder you created specifically for syncing from Lightroom.
Set the format to .jpg.
Click add.
Enable iCloud Photo Library in Photos on your Mac
- Launch the Photos app on your Mac.
Click on the Photos app menu in the Menu bar in the upper left corner of the screen.
- Select Preferences from the drop down menu.
- Click on the iCloud tab.
Tick the box to enable iCloud Photo Library.
How to use Automator to export Lightroom photos to Photos for Mac
- Launch Automator on your Mac. You can find it by typing Automator into the Search field on your Mac.
- Click on New Document in the bottom left corner of the Automator window.
Select Folder Action.
- Click on Choose.
Select the folder you have designated to send your Lightroom photos to into the workflow panel to create the first action in the workflow at the top of the screen.
- Double-click on Get Specified Finder Items in the sub-menu bar second from the left.
- Click Add and choose the folder you created earlier.
- Click Add.
- Double-click on Get Folder Contents in the sub-menu bar to add it as the second action in the workflow.
- Click on Photos in the main sidebar on the far left.
Double-click on Import Files into Photos to add it as the third action in the workflow.
You should now test the Automator rule to make sure it works correctly. Click on Run in the upper right corner of the Automator window. If the actions are listed correctly, you'll see a note in your log that the workflow is completed. If not, repeat the steps above, making sure to have three actions in your workflow. You'll probably get an arrow, but you'll also get the notification that a photo has been imported into Photos.
- Click on File in the Automator App menu in the Menu bar.
- click on Save in the drop-down menu. You could also hit the Command + S keyboard shortcut to save the rule.
- Select a folder to save the action in if you haven't already.
Questions?
Do you still have questions about syncing your Lightroom photos to your iCloud Photo Library? Have you used this method to make sure your edited photos are accessible on your other devices? Let us know about it in the comments!
Updated May 2019: Took into account macOS Mojave.
Photos for Mac
Main
Export Mac Photo Library To Folders
Power upAnker's PowerCore Wireless 10K charger is a battery pack without the fuss
Copy Photos To External Drive Mac
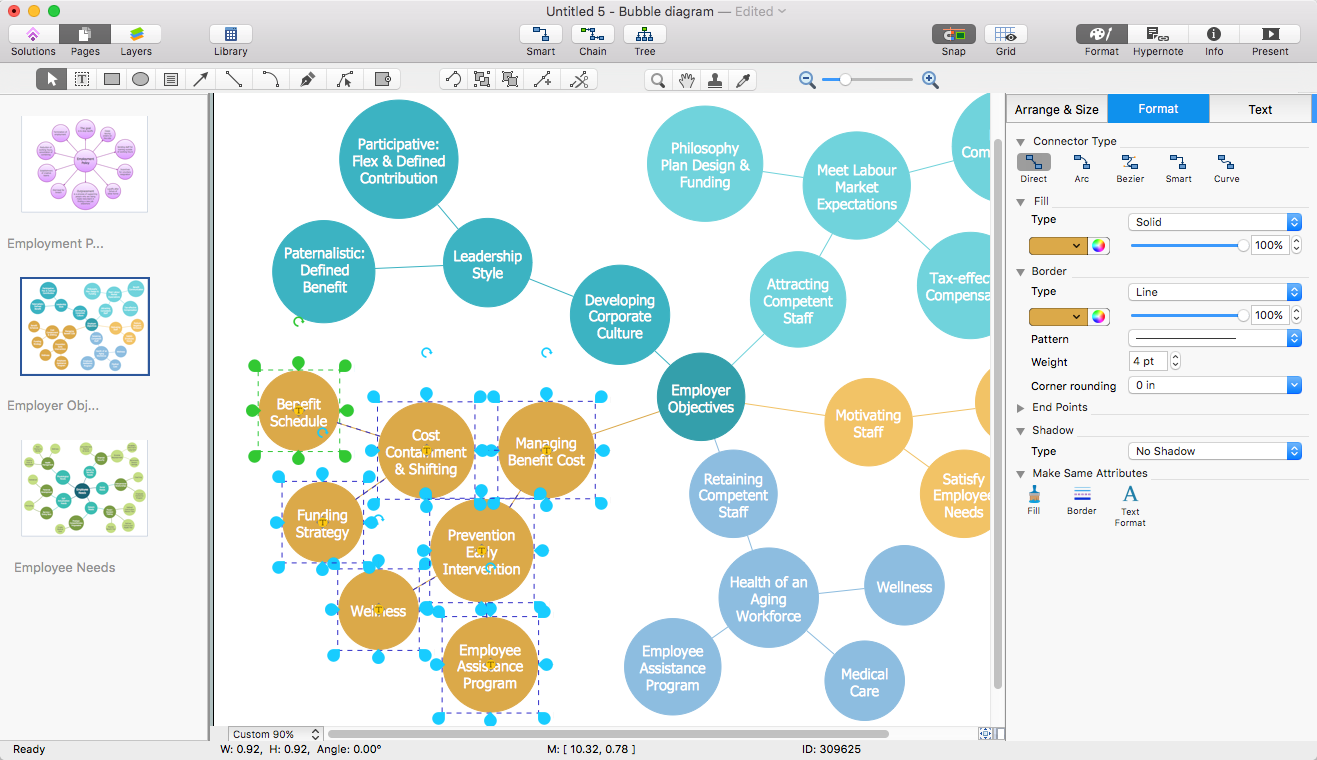
Export Photo Library Mac Os
Anker is out with a new wireless battery pack that'll keep things ticking along no matter where you are.