How To Transfer Itunes Library To New Computer Mac
You can also read this guide in Français.
- How To Transfer Itunes To Another Computer
- Transfer Cd To Itunes Library
- Transfer Itunes Library To New Mac Computer
- Transfer Itunes To New Computer
For most of us, when it comes to transferring iTunes library, it’s not a big deal because iTunes manages the content of our iTunes library by default. Back mac up to icloud. The real problem surfaces when we need iTunes to offer us more control over contents, functions, file management and transfer.
We are also troubled when we lose existing media files when transferring or syncing files – this is the major problem with using iTunes in managing and transferring media files.
There are common problems that we encounter when we transfer iTunes library. Some of them include:
Create and manage multiple librariesInstead of being limited to putting all your photos in a single library, PowerPhotos can work with multiple Photos libraries, giving you many more options for how to organize your ever growing photo collection.Splitting your photos between multiple libraries helps Photos open more quickly, lets you archive older photos, store some of your collection on an external hard drive, and reduce storage space used by iCloud Photo Library. Links and reviews'PowerPhotos is an extremely useful addition as an enhancement for any Photos user trying to perform tasksthat fall outside of Photos restricted purview.' How to merge 2 photo libraries mac. The ultimate toolbox for Photos on your MacPowerPhotos works with the built-in Photos app on your Mac, providing an array of tools to help you get your photo collection in order.
- Erasing previous songs on iDevice: This point has been the major complain of every iTunes user even users of the most current version. Apple claims that they have corrected this abnormality with the release of iTunes 12, but we know that Apple’s copyright protection won’t allow that to happen. Your iTunes library files won’t be deleted when syncing only when your iTunes library have all the songs on your iDevice.
- iTunes is confusing/complicated at a first glance: iTunes is no longer “That Simple Music Player” app anymore. It is now complicated with different functionalities and uneasy to navigate interface. Most users at the first day find it very hard to transfer files with iTunes.
- iCloud Music Library: iCloud Music Library is a major source of headache in latest versions of iTunes. Many of us pay for iTunes Match at the cost of $25 per year, but all we get to receive are faulty artwork display, matching blunder, missing duplicates, and files with DRM.
The new MacBook doesn’t have enough space to hold the music—in order to combat this, I purchased 200MB of iCloud storage. On the 2011 MacBook Pro, I try to sync my library with iCloud, but the option is not available I think because I need an Apple Music account. Jul 22, 2017 How to transfer iTunes library to new computer. Before you move your iTunes library, update your existing backup or make a new one if you don't currently back up iTunes. Feb 01, 2018 Important Note: If the new computer has some tracks or data, it will be automatically removed after pasting the previously copied “iTunes” folder. Move iTunes using Migration Assistant by Apple. This method is less time consuming as compared to the first method, but you can only transfer the contents from Windows computer or macOS to a new Mac.
The good news is that all these pains are avoidable with some iTunes alternative software or by having the right tips on transferring iTunes library.

- Part 1: How to Transfer iTunes Library to iPhone
- Part 2: How to Transfer iTunes Library to PC/External Drive
How to Transfer iTunes Library to iPhone
“How do I transfer iTunes library to iPhone” is a common question on every search device. But it’s very easy to accomplish if you have the right tips. You can transfer iTunes music library by simply dragging and dropping files from iTunes to iDevice, or through other third-party tool.
1 Transfer Via iTunes
This method is not the same as syncing method, it is a manual process of copying contents from iTunes to iPhone. To smoothly transfer your iTunes library to iPhone, here are some easy steps to follow:
Step 1: Connect your iDevice to your PC using USB cable.
Step 2: Do you have the latest iTunes? If not, download and install the latest iTunes.
Step 3: Choose the content you will like to transfer from your iTunes library.
Step 4: From the left side bar of your iTunes, drag the content, and drop it on iPhone.
- This method only allows you to add music or vide to your iPhone from a single iTunes library.
- Direct iTunes library transfer is slow, erroneous and mat lead to iTunes crash.
- You may lose your files in the process.
2 Transfer iTunes Library via iMyFone TunesMate
iMyFone TunesMate is an iTunes library manager, transferring iTunes library via TunesMate is very easy and simple to complete. For everyone who is not comfortable with iTunes limit, you should install TunesMate because it has no iTunes limit. You should not be worried about damage to your iTunes library because TunesMate will not lose or damage your library.
Key Features of iMyFone TunesMate
- 100% successful sync: When syncing iOS files between iPhone and iTunes, TunesMate safeguards your files knowing fully well that they are precious to you.
- 2-way sync: With iMyFone TunesMate, you can freely transfer iTunes library from iTunes to iPhone or from iPhone to iTunes.
- Preview and selectively transfer: You can choose to transfer your files in bulk, or selectively. TunesMate makes this choice available!
- No erasure: TunesMate can retain your old iPhone data, while adding the recent ones to your iPhone, without erasing any original data on your iPhone.
- No iTunes limits: You can easily transfer both purchased and non-purchased music between iTunes and iPhone.
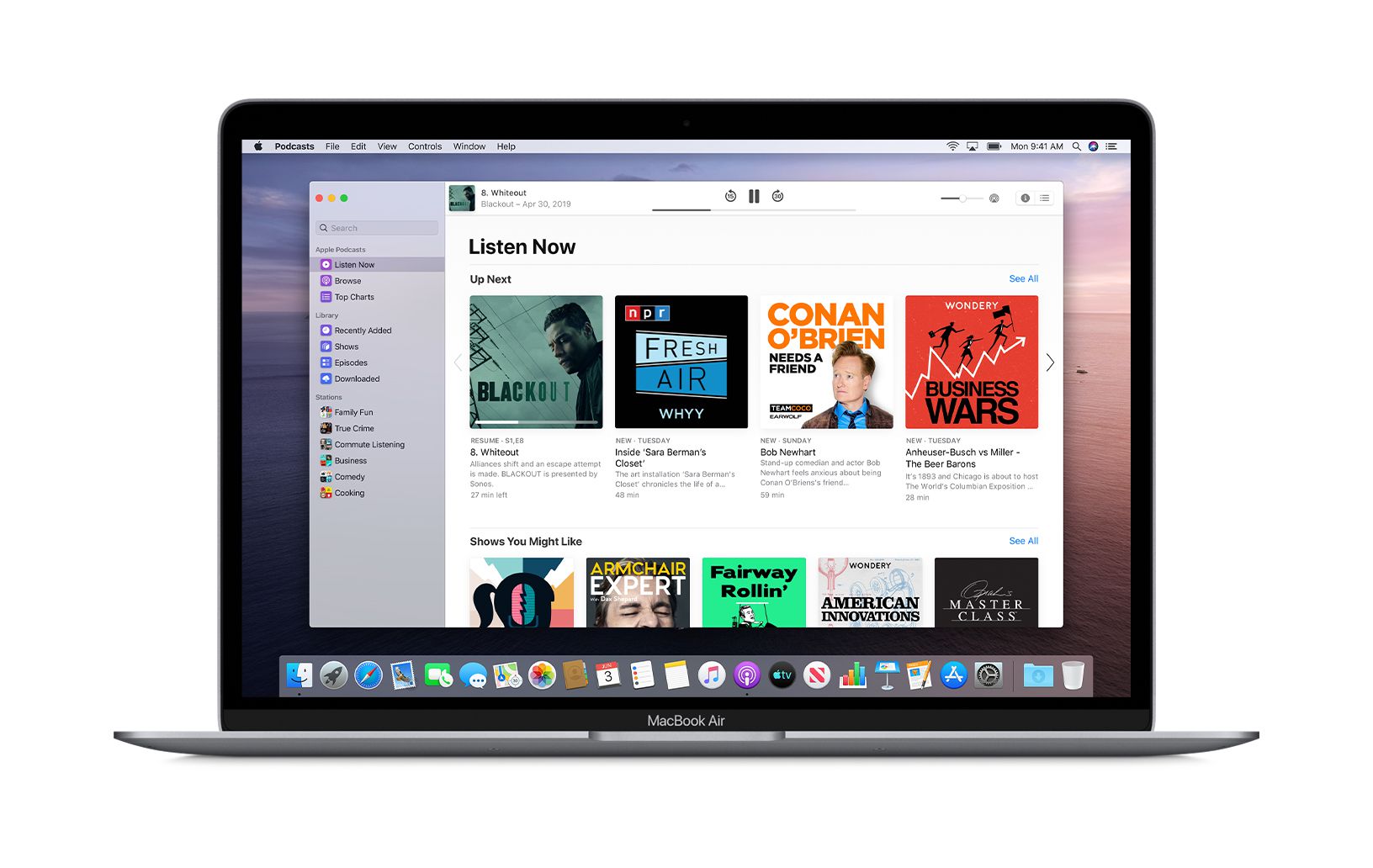
In fact, many users, IT pros, and iPhone lovers see iMyFone as the most comprehensive iOS solution of all times.
Transfer iTunes Library via TunesMate – Required Steps.
Step 1: Open TunesMate on your PC. If you have not downloaded TunesMate, you can download and install it on your PC now. Then connect your iPhone to your PC using your USB cable.
Step 2: From Tunesmate user interface, click on “Transfer iTunes Media to iDevice”.
Step 3: Click on the “Start ” button and select files that you’d like to transfer.
Step 4: Begin to transfer your files by clicking on “OK”.
How to Transfer iTunes Library to PC/External Drive
1 Manually Backup iTunes Library
There is always need for extra safety measures and file protection. PC, USB flash and other external drive can be used to back up your iTunes media library, and it is good in file protection.
Most iTunes users do this due to the level of unreliability of iTunes in file syncing and transfer. But to transfer iTunes library, you’ll have to locate your iTunes media library in your PC.
To locate where iTunes stored the media files you added to Windows or Mac PC, you will need to follow the appropriate path listed below.
- For Mac: Click on Music > iTunes Media > Music
- For Windows: Click on Music > iTunes > iTunes Music
If the folder isn’t in the default location: Open Advanced tab from iTunes > iTunes Media Folder Location. This would show you where the media folder is located.
More so, to copy iTunes songs to USB (for example, copy iTunes songs to USB), you will have to follow the appropriate path listed below:
Step 1: insert the flash drive into your PC’s USB port.
Step 2: Open the USB flash drive like a folder on your PC. Then, go back to the songs you would like to backup and highlight them. You can highlight a range of songs, individual songs or all songs in view.
Step 3: Drag the highlighted songs to the USB flash drive folder you’ve already opened.
2 Transfer iTunes Library using TunesMate
You can easily backup your iTunes library using iMyFone TunesMate. This can serve as a good way of backing up your iTunes library in a safer storage device. Follow these steps to transfer your iTunes library via TunesMate.
step 1: Download and install Tunesmate on your PC.
Step 2: Connect your iPhone and USB to your PC, and run TunesMate on your PC.
Step 3: Go to “Music” tab, and click on “Export > Export to PC”.
Step 4: Locate the folder that you want to backup these files and click on “Select Folder” to export the data.
You may also like:
If you're using macOS Mojave or earlier or a Windows PC, use iTunes to sync content to your devices. Before you use iTunes to sync content to your iOS or iPadOS device, consider using iCloud, Apple Music, or similar services to keep content from your Mac or PC in the cloud. This way, you can access your music, photos, and more on your devices when you aren't near your computer. Learn more about using Apple Music or iCloud Photos instead of iTunes.
If you use iCloud or other services like Apple Music to keep your content up-to-date across all of your devices, some syncing features through iTunes might be turned off.
What you can sync with iTunes
- Albums, songs, playlists, movies, TV shows, podcasts, and audiobooks.
- Photos and videos.
- Contacts and calendars.
iTunes features might vary by country or region.
Sync or remove content using iTunes
- Open iTunes and connect your device to your computer with a USB cable.
- Click the device icon in the upper-left corner of the iTunes window. Learn what to do if you don't see the icon.
- From the list under Settings on the left side of the iTunes window, click the type of content that you want to sync or remove.* To turn syncing on for a content type, select the checkbox next to Sync.
- Select the checkbox next to each item that you want to sync.
- Click the Apply button in the lower-right corner of the window. If syncing doesn't start automatically, click the Sync button.
* You can only sync your device with one iTunes library at a time. If you see a message that your device is synced with another iTunes library, your device was previously connected to another computer. If you click 'Erase and Sync' in that message, all content of the selected type on your device will be erased and replaced with content from this computer.
Sync your content using Wi-Fi
How To Transfer Itunes To Another Computer
After you set up syncing with iTunes using USB, you can set up iTunes to sync to your device with Wi-Fi instead of USB.
Transfer Cd To Itunes Library
- Connect your device to your computer with a USB cable, then open iTunes and select your device.
- Click Summary on the left side of the iTunes window.
- Select 'Sync with this [device] over Wi-Fi.'
- Click Apply.
When the computer and the device are on the same Wi-Fi network, the device appears in iTunes. The device syncs automatically whenever it's plugged in to power and iTunes is open on the computer.
Transfer Itunes Library To New Mac Computer
Get help
Transfer Itunes To New Computer
- Learn what to do if you see an error when you try to sync your iPhone, iPad, or iPod touch with iTunes.
- Learn how to redownload items that you purchased on another device.
- Learn how to import photos and videos to your computer.